Working in the library, Adding library elements to a project – Apple Motion 4 User Manual
Page 35
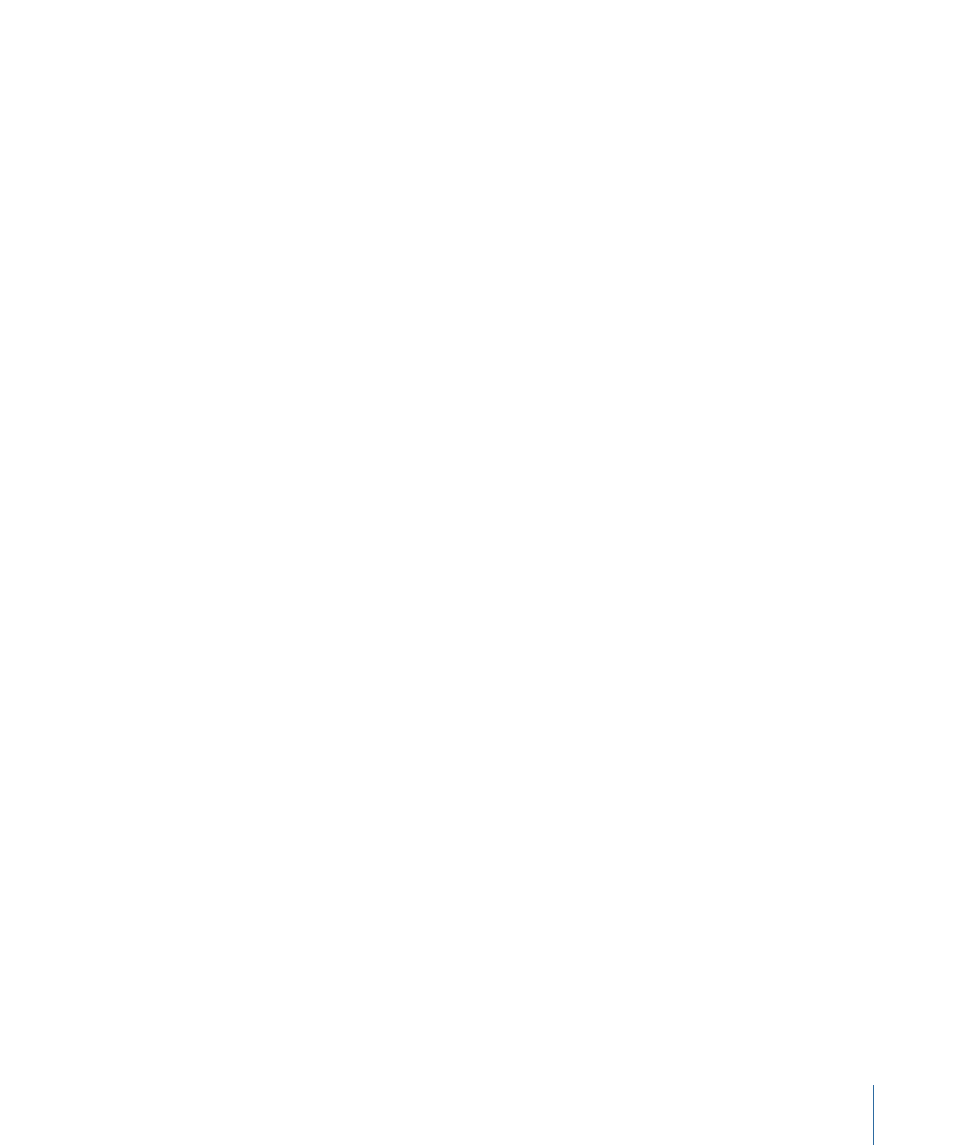
• Shape Styles: Contains a collection of preset shape styles that can be applied to shapes.
You can drag the shape style directly to a shape in the project, or select the shape in
the project first, select the shape style in the Library, then click Apply. Shape styles also
appear in the Paint Stroke Tool HUD and the Shape Inspector. For more information,
see
Using Shapes, Masks, and Paint Strokes
• Music: This Library category allows you to browse for and import audio files directly
from your iTunes library. The Music subcategories include the library and any playlists
created in iTunes. The contents of each playlist appear in the file stack. When displayed
in list view, the Music category shows the Name, Artist, Album, Duration, and Size
information created in iTunes.
Note: Rights-protected AAC files cannot be imported into Motion and do not appear
in the file stack. This includes all music purchased from the iTunes Store. Video content
from iTunes cannot be imported to a Motion project.
• Photos: This Library category allows you to browse for and import image files directly
from your iPhoto library. The Photos subcategories include the library and any albums
created in iPhoto. The contents of each album appear in the file stack.
Note: When importing a large-scale image into Motion, you have the option to import
the file as is, to scale the image to the size of the Canvas, or to change the resolution
of the image to fit the Canvas. For more information, see
.
• Content: Contains individual elements used in the templates and other presets. These
can be used to create your own custom elements, such as particles and replicators,
which can be saved to the Library for later use.
• Favorites: As you make custom versions of any type of effect, including particle systems,
customized filters, animation curves, cameras, groups, or layers, you can store them in
the Favorites folder. You can also add shortcuts to frequently used items. By default,
this folder is empty.
Note: The Preview area does not display descriptions of built-in presets copied to the
Favorites category. Control-click the favorite, then choose Edit Description from the
shortcut menu to add a description that appears in the Preview area of the Library.
• Favorites Menu: This is another category of favorites. Items stored in this folder appear
in the Favorites menu in the menu bar.
Working in the Library
You can easily create, save, and organize files and themes in the Library.
Adding Library Elements to a Project
Effects and content elements can be added to a project from the Library in two ways.
You can drag an element from the Library stack directly into your project or select an
element in the Library stack and then click the Apply button in the Preview area.
35
Chapter 2
The Motion Interface
