Customizing the toolbar – Apple Motion 4 User Manual
Page 50
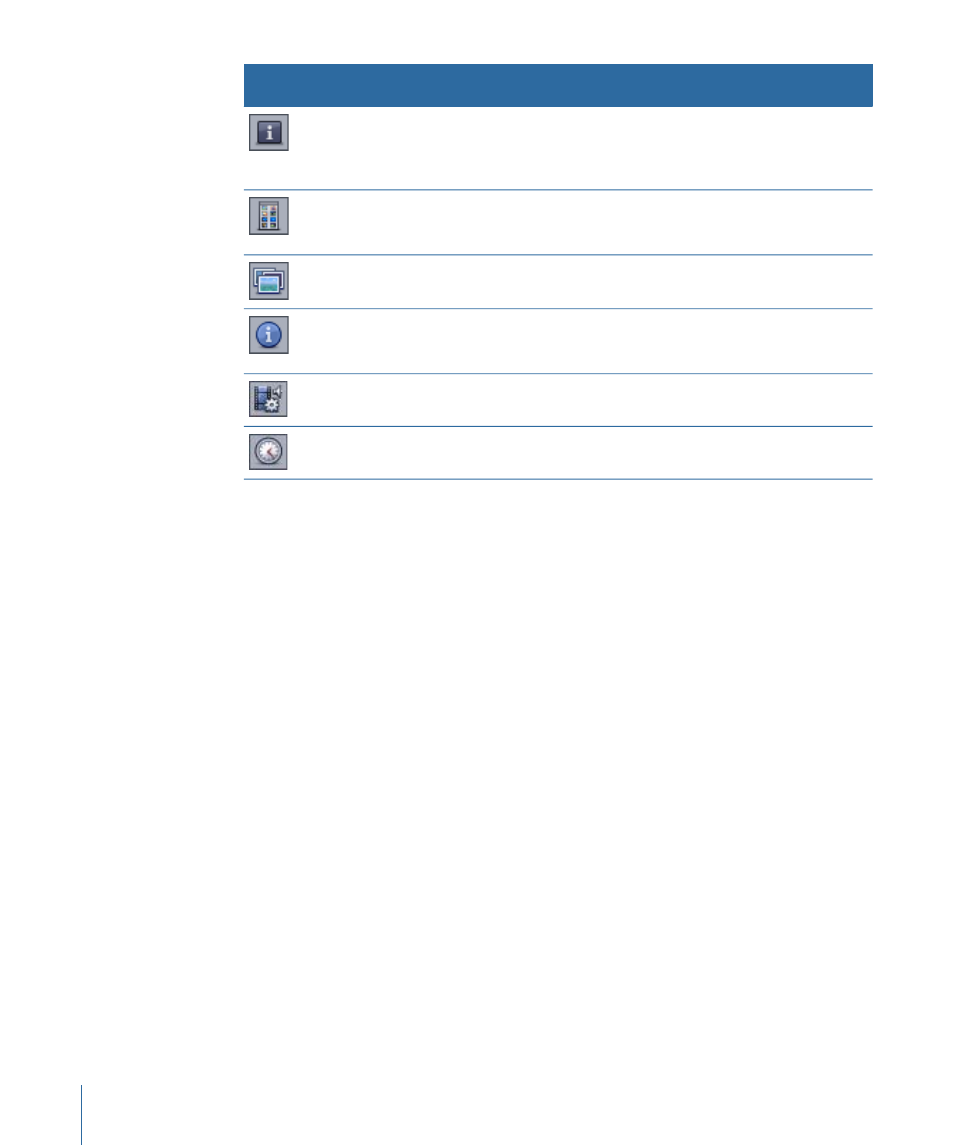
Description
Keyboard
shortcut
Icon name
Icon
F7 turns display of the HUD on and off. If the HUD
is not displayed, press D. Once the HUD is
displayed, pressing D cycles through the HUDs for
the selected object.
F7, D
HUD
Shows/hides the File Browser. Hides and shows
the utility window if the File Browser is the only
open tab.
Command-1
File Browser
Shows/hides the Library. Hides and shows the
utility window if the Library is the only open tab.
Command-2
Library
Shows/hides the Inspector. Hides and shows the
utility window if the Inspector is the only open
tab.
Command-3
Inspector
Shows/hides the Project pane.
F5
Project Pane
Shows/hides the Timing pane.
F6
Timing Pane
Customizing the Toolbar
You have many options for personalizing the Toolbar. You can change which controls
appear on the Toolbar as well as the order in which they appear. You can put spaces and
separators between the tools to group them to your liking. You can view all of the controls
as icons, icons with a text description, or just as text.
To add controls to the Toolbar
1
Do one of the following to display the Customize Toolbar dialog:
• Choose View > Customize Toolbar.
• Control-click the Toolbar, then choose Customize Toolbar from the shortcut menu.
2
Drag the buttons or icons you want to add to the position of your choice in the Toolbar.
3
Click the Done button to close the dialog.
To remove an item from the Toolbar
µ
Control-click the button or icon you want to remove, then choose Remove Item from the
shortcut menu.
Note: You can also remove items from the Toolbar when the Customize Toolbar dialog
is open by dragging the items away from the Toolbar and releasing the mouse button.
A “poof” animation appears to indicate that the button has been removed.
50
Chapter 2
The Motion Interface
