Canvas view options – Apple Motion 4 User Manual
Page 57
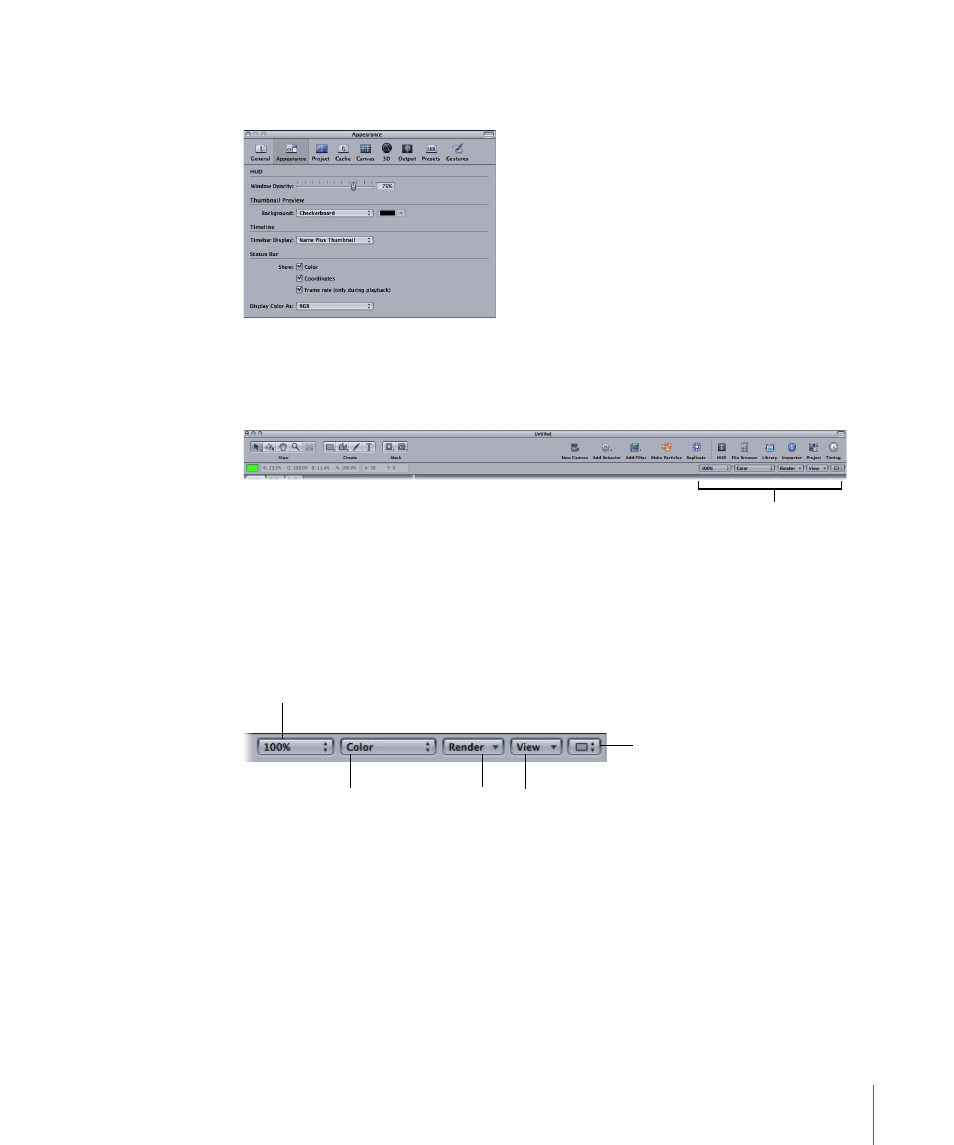
You can also turn the Status Bar items on and off in the Appearance Preferences pane.
To display Motion Preferences, choose Motion > Preferences.
Canvas View Options
This section discusses the various ways to view the Canvas using the view options menus
just above the top-right corner of the Canvas.
View options
Zoom Level pop-up menu:
The Zoom Level pop-up menu offers several different default
zoom levels. Zooming the Canvas does not actually change the size of the images in your
project. It merely changes the current view of the entire window.
You can choose to set the view to percentages of 12, 25, 50, 100, 200, 400, 800, or 1600,
or to Fit In Window.
For more information on zooming in and out of the Canvas, see
.
Render
View and Overlay
Zoom Level
Channels
View Layouts
Channels pop-up menu:
The Channels pop-up menu controls which color channels are
displayed in the Canvas. You can use this menu to view a single color channel in the
Canvas, to examine layers’ alpha channels, or to manipulate effects that affect only a
single color channel. This menu displays the following options:
• Color: Shows the image just as it would appear on a video monitor. Visible layers
appear in natural color and transparent areas reveal the background color as set in the
Project Properties dialog. This is black by default. To change the project background
color, choose Edit > Project Properties (or press Command-J), then click or Control-click
the Background Color well.
57
Chapter 2
The Motion Interface
