Looping a clip – Apple Motion 4 User Manual
Page 381
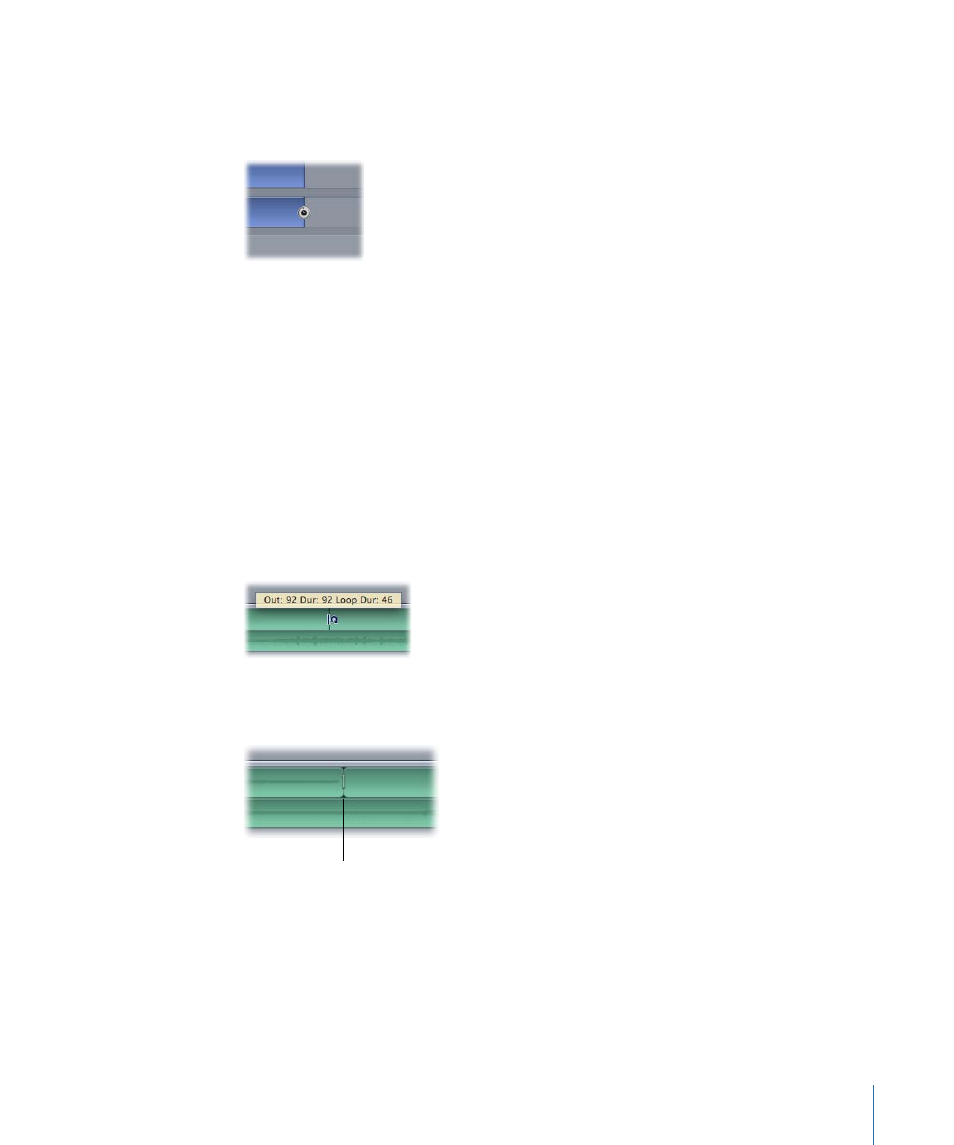
To lengthen the clip’s duration and slow down its playback speed
1
With the pointer over the start or end of the clip, press and hold down the Option key.
The pointer turns into the retime pointer.
2
Drag the Out point of the clip’s bar to the right.
As you drag, the tooltip displays the clip’s Duration and Speed.
Looping a Clip
When a looped clip reaches its last frame, it starts playing again from its first frame.
Another way of extending a clip’s duration is by looping it. You can easily loop a clip by
adjusting it in the Timeline.
To loop a clip
1
With the pointer over the end of the clip, press and hold Option-Shift.
The pointer turns into the loop pointer.
2
Drag the Out point of the layer’s bar to the left.
As you drag, the tooltip displays the clip’s In and Out points, Duration, and Loop Duration.
A looped clip has barriers to indicate where loops begin and end in the Timeline.
First loop barrier
The first loop barrier in a clip’s bar is interactive. Moving the barrier changes the point at
which the clip loops.
To change the loop point of a clip
µ
Drag the first loop barrier left or right.
The end point of the clip’s loop moves as you drag.
381
Chapter 8
Using the Timeline
