Adjusting a motion path in 3d space – Apple Motion 4 User Manual
Page 449
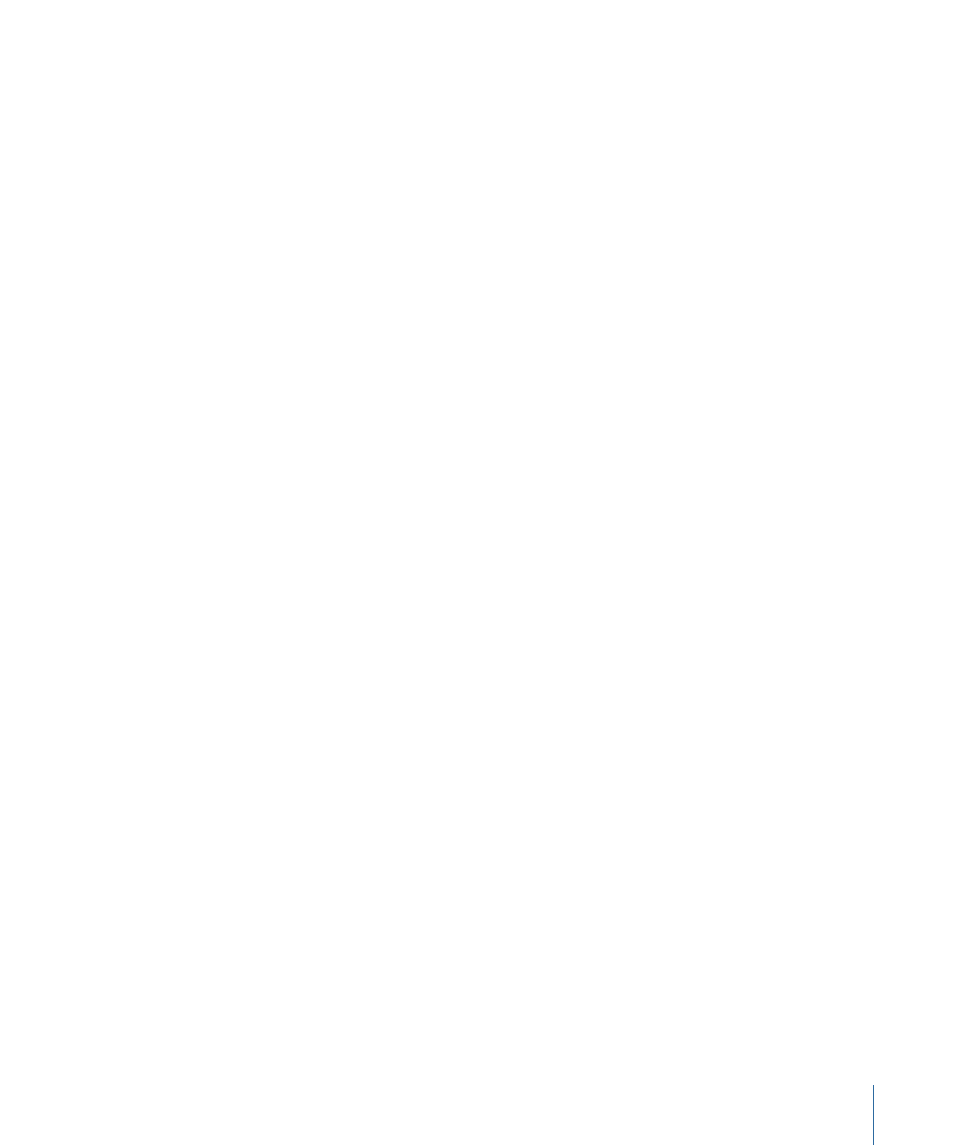
To use the Custom Speed parameter
1
In the Inspector or HUD, choose Custom from the Speed pop-up menu.
The Custom Speed parameter becomes available. By default, a keyframe is set at the first
and last points of the behavior to create an animation of 0 percent to 100 percent, where
at 0 the object is at the beginning of the path, and at 100 the object is at the end of the
path. This is the same velocity used with the Constant preset.
2
Enable Record (press A).
Note: When Record is enabled, all keyframeable parameter value fields are tinted. This is
to remind you that any value change entered in this state creates a keyframe.
3
Move the playhead to the position where you want to create a keyframe, then enter a
value in the Custom Speed field.
For example, a value of 90 moves the object 90 percent of the way through the motion
path.
4
Continue moving the playhead and adding keyframes to obtain the result you want.
Note: If you change the Speed parameter to a preset (such as Constant) after creating a
custom speed, the custom velocity channel is ignored but remains intact.
Adjusting a Motion Path in 3D Space
You can adjust a motion path in 3D space. The easiest way to modify a motion path in
3D space is to add a camera to your project and manipulate the path in a modified camera
view.
To adjust a motion path in 3D space
1
If there is no camera in your project, add a camera by doing one of the following:
• Click New Camera in the Toolbar.
• Choose Object > New Camera (or press Command-Option-C).
Note: If none of your project groups are set to 3D, a dialog appears asking you if you
want to switch your 2D groups to 3D groups. Click Switch to 3D to allow the camera
to affect the groups.
2
Do one of the following:
• Choose a camera view from the Camera pop-up menu in the upper-left corner of the
Canvas (the default option is Active Camera). This example uses the Top view.
• With the Active Camera (or other) view selected, use the Orbit tool (the center tool in
3D View tools in the upper-right corner of the Canvas) to rotate the camera.
Note: If you use the 3D View tools with any camera selected, you are moving the
camera, not just changing the camera view.
449
Chapter 9
Using Behaviors
