Changing the icon view – Apple Motion 4 User Manual
Page 52
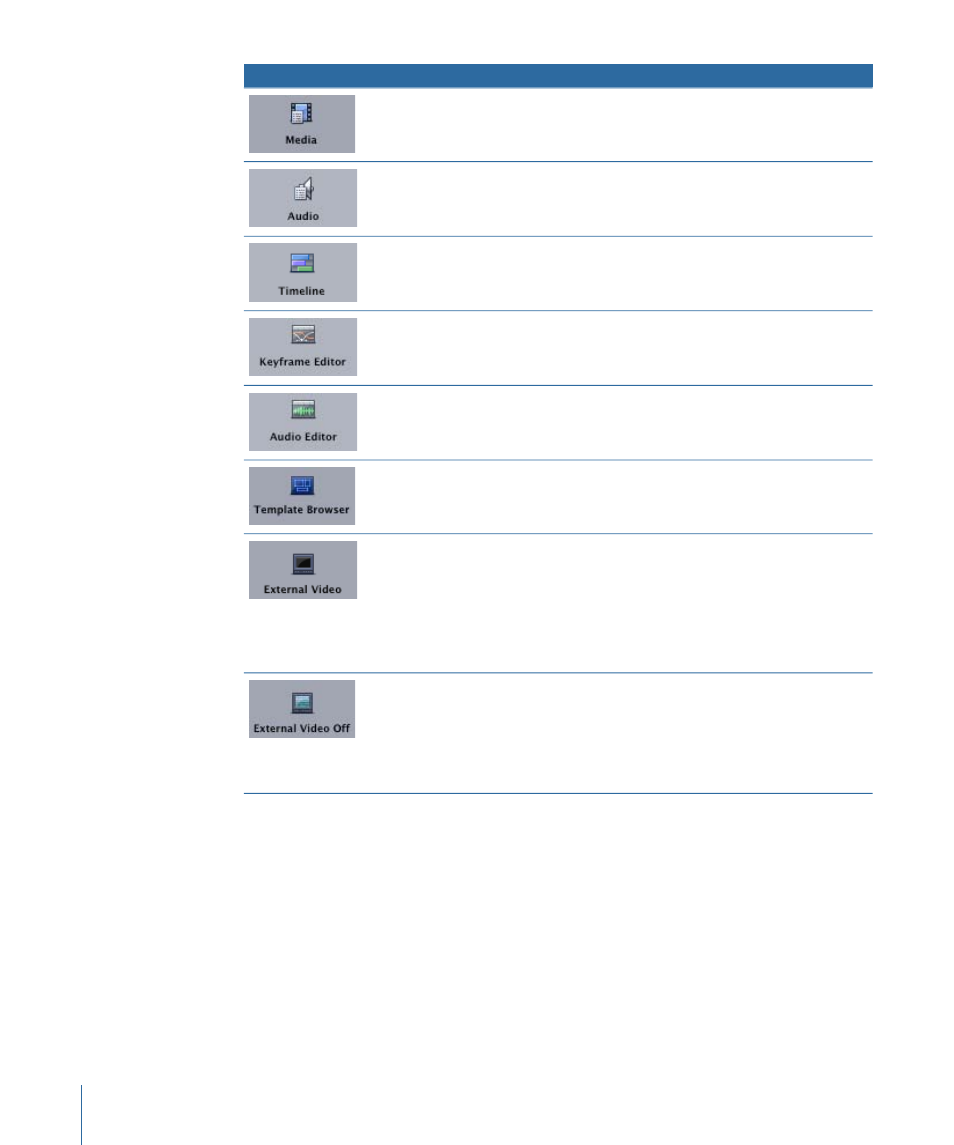
Description
Icon name
Button
Shows or hides the Media tab in the Project pane.
Media
Shows or hides the Audio tab in the Project pane.
Audio
Shows or hides the Timeline in the Timing pane.
Timeline
Shows or hides the Keyframe Editor in the Timing
pane.
Keyframe Editor
Shows or hides the Audio Editor in the Timing
pane.
Audio Editor
Opens the Template Browser. For more
information on using the Template Browser, see
Creating New Projects from Templates
Template Browser
When you have an additional monitor connected
to your system, clicking this icon automatically
sends output to the external monitor. Clicking it
again turns off output to the additional monitor.
Without using this icon, you must choose Motion
> Preferences (or press Command-Comma) and
change the Output settings.
External Video On
When you have an additional monitor connected
to your system, clicking this icon turns off output
to the additional monitor. Without using this icon,
you must choose Motion > Preferences (or press
Command-Comma) and change the Output
settings.
External Video Off
Changing the Icon View
The Toolbar controls can be viewed as icons, text, or both. By default, both names and
icons are displayed. Once you get familiar with the icons, you can choose to hide the
names to save desktop space. Alternately, go with just the names to save the most space.
To change the view in the Toolbar
Do one of the following:
µ
Control-click the Toolbar, then choose an option from the shortcut menu.
52
Chapter 2
The Motion Interface
