Text as a layer – Apple Motion 4 User Manual
Page 767
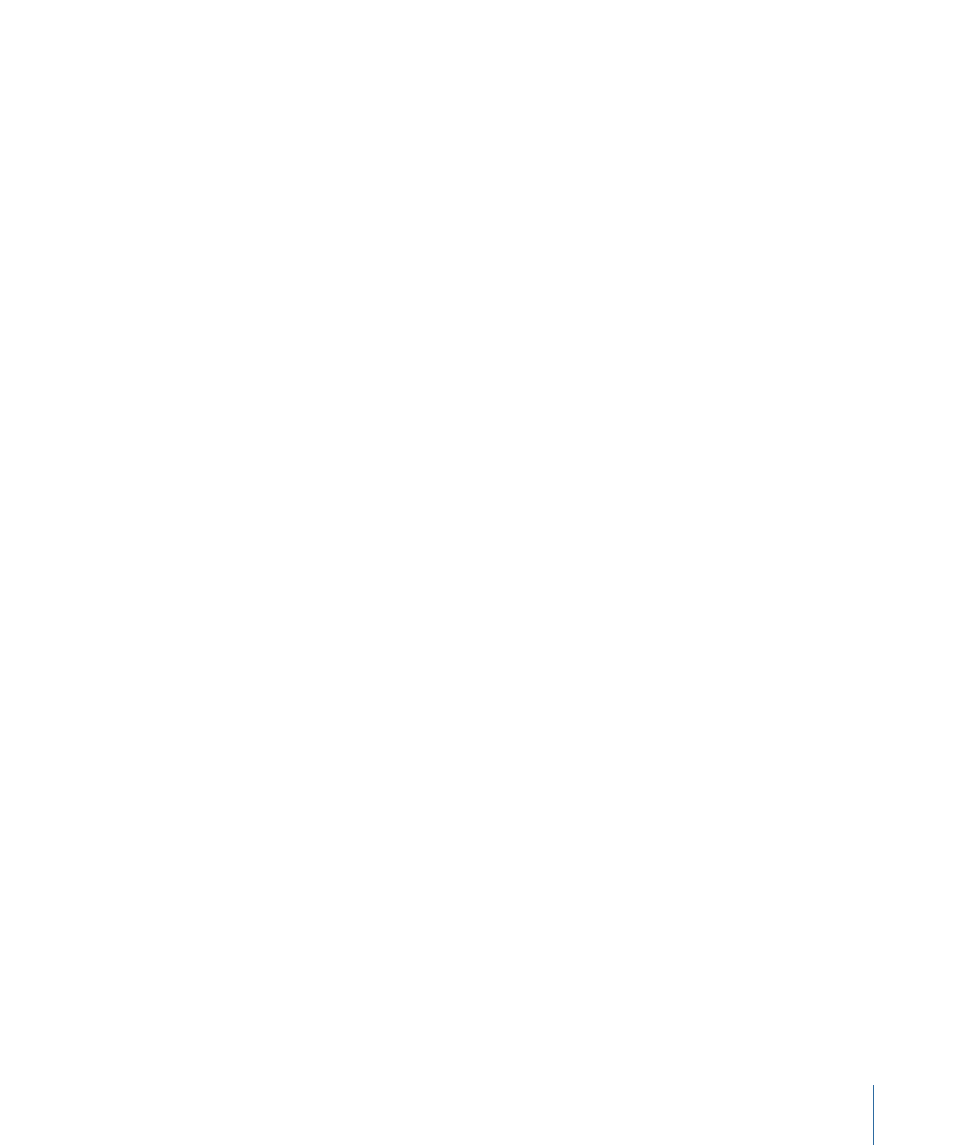
• In the Format pane of the Text Inspector, click in the text editor and choose Edit > Paste
(or press Command-V).
Text as a Layer
Once created, text becomes a layer in your project. Because text layers share most of the
characteristics of other layers in Motion, you can use the transform
tools—Select/Transform, Adjust Anchor Point, Adjust Shear, Adjust Drop Shadow, Adjust
Four Corner, and Adjust Crop—to transform a selected text layer when the Flatten
checkbox is selected in the Layout pane of the Text Inspector. These onscreen tools are
shortcuts to the Transform controls in the Properties tab of the Inspector. To set specific
values, or fine-tune any of the transforms, use the Properties tab in the Inspector.
Important:
Many of the transform tools are unavailable for text transforms until you select
the Flatten checkbox in the Text tab. Similarly, before you can apply a mask to text, you
must select the Flatten checkbox in the Text tab.
For more information on the Properties tab and onscreen transform tools, see
. For more information on the Flatten checkbox, see
.
Important:
Some operations, as well the application of certain filters or a mask, cause a
group to become rasterized. When a group is rasterized, it is converted into a bitmap
image. Because all text layers live in groups, rasterization affects how text interacts with
other objects within your project. For more information, see
When you make changes to text using the transform tools or the parameters in the
Properties tab of the Inspector, modifications are applied to the text as a layer, not as
editable text. The controls for editing the text itself are located in the Text tab of the
Inspector. Although some layer properties are similar to some text Style and Format
controls, such as Shear (in the Properties tab) and Slant (in the Format pane of the Text
tab), the layer properties are independent of the text format controls, and vice versa. For
example, if you apply a Slant value of 20 in the Format pane of the Text Inspector, a Slant
value of 20 is applied to each character in the word, simulating italics. If you apply a Shear
value of 20 in the Properties tab of the Inspector (or using the onscreen controls), a Shear
value of 20 is applied to the layer as a whole, not the individual text characters.
For information on transforming text using the onscreen transform tools, see
. For general information on using the onscreen controls, see
In addition to moving text with the transform tools, you can move text up and down in
the composite in the Layers tab and Timeline. Just like all other layers in Motion, text can
also be copied, pasted, duplicated, and deleted. For more information, see
.
767
Chapter 13
Creating and Editing Text
