Mask tools, Camera and effects icons – Apple Motion 4 User Manual
Page 48
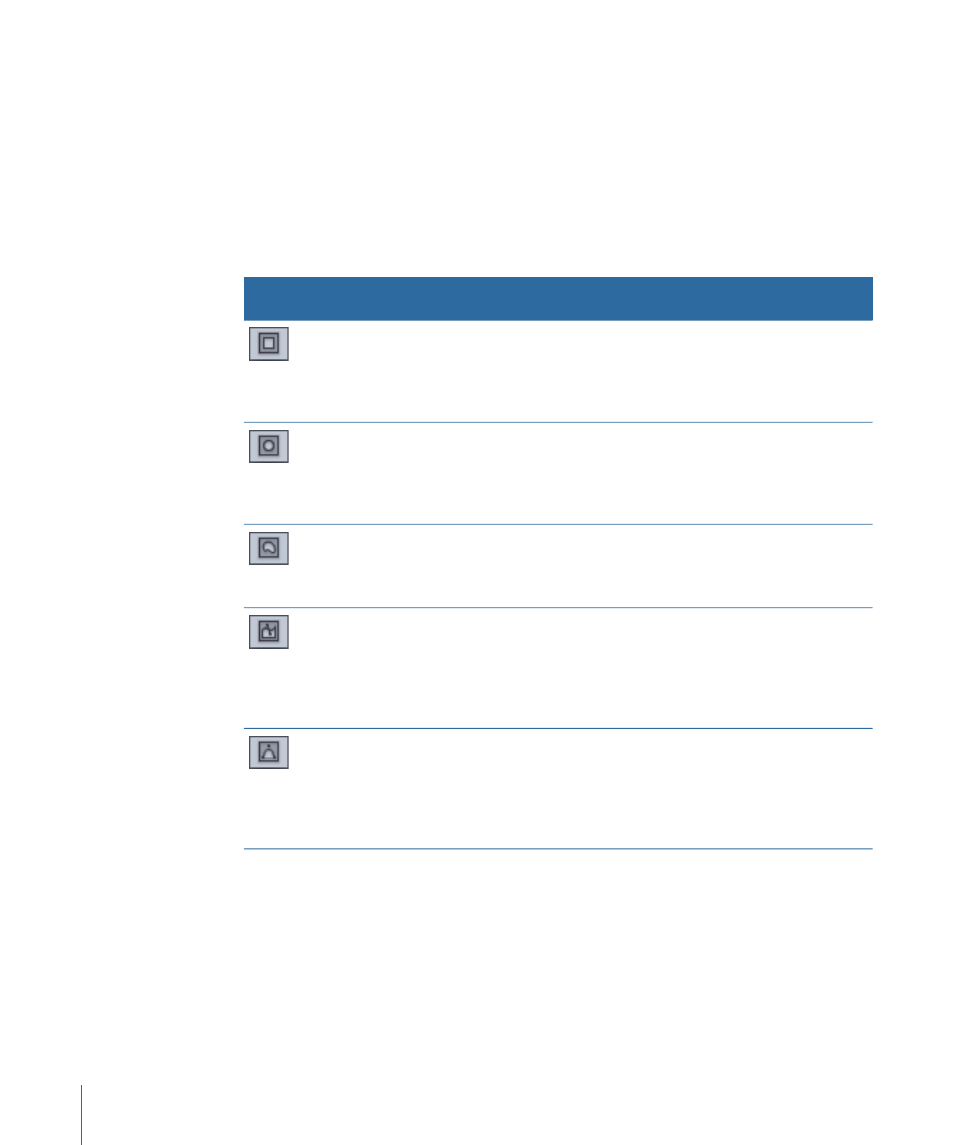
Mask Tools
The Mask tools can only be accessed when a layer (a visible object in the Canvas, such
as an image or replicator) or 2D group is selected. Using a Mask tool creates a new mask
that hides portions of the selected layer. By default, the area inside the mask remains
visible. Masks have their own set of controls available in the Inspector. For more
information about masks, see
Using Shapes, Masks, and Paint Strokes
.
The first button in each group activates any available subtools. Click this button and hold
down the mouse button to see a pop-up list of all the subtools for that group.
Description
Keyboard
shortcut
Tool name
Icon
Creates a new rectangular mask in the Canvas.
Click at the position where you want one corner
to appear and drag to the position of the opposite
corner. Pressing the Shift key while you drag
constrains the mask to a square.
Option-R
Rectangle
Mask tool
Creates a new circular mask in the Canvas. Click
at the position where one edge of the mask should
begin and drag toward the opposite edge.
Pressing the Shift key while dragging constrains
the mask to a circle.
Option-C
Circle Mask
tool
Creates a freeform mask in the shape that you
draw. Drag to create the freeform shape. The
shape automatically closes the mask between the
first and last points.
None
Freehand Mask
tool
Creates a new freeform mask with Bezier point
vertices. To create a mask, click repeatedly in the
Canvas to add points to your mask. To close the
mask, click the first point of the mask or press C.
To create an open-ended mask, double-click the
last point.
Option-B
(Switches
Bezier/B-Spline
Mask tools.)
Bezier Mask
tool
Creates a new freeform mask with B-Spline
vertices. To create a mask, click repeatedly in the
Canvas to add points to your mask. To close the
mask, click the first point of the shape or press C.
To create an open-ended shape, double-click the
last point.
Option-B
(Switches
Bezier/B-Spline
Mask tools.)
B-Spline Mask
tool
Camera and Effects Icons
The first icon on the right side of the Toolbar adds a new camera to a project. The next
four icons make up the effects controls. These are special controls providing instant access
to the most common effects. Because these controls apply effects to existing objects,
they are not available unless an object is selected.
48
Chapter 2
The Motion Interface
