Apple Motion 4 User Manual
Page 172
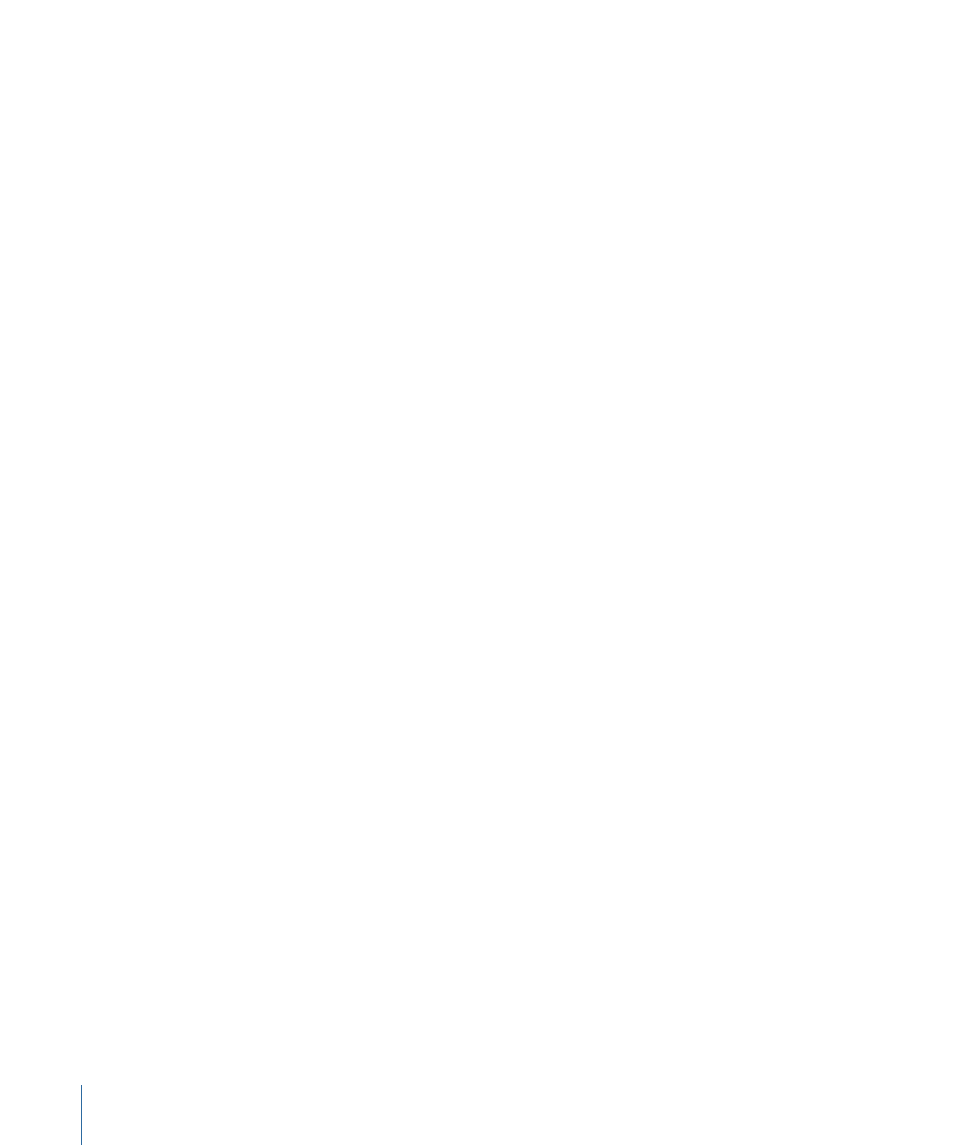
• Correct for Aspect Ratio: Adjusts the display of the Canvas to simulate the nonsquare
pixels that appear on a TV monitor.
• Show Full View Area: Turns on or off the display of layers that are completely off or
partially off the edges of the Canvas. Areas that are off the edges of the Canvas appear
semi-transparent by default.
• Use Drop Zones: Turns drop zones on and off. For more information on using Drop
Zones, see
• Save View Defaults: Saves the current state of all the overlay settings (rulers, safe zones,
animation paths, 3D overlays, and so on) as the default state for new projects.
• 3D View: This submenu sets the view to a scene camera or default camera view in a
3D project. A scene camera is a camera that you add to a project. A default camera
view is a built-in camera view, such as Perspective, Right, or Top. This menu is identical
to using the Camera menu in the upper-left corner of the Canvas.
For more information on cameras and views, see
Note: Because project elements are 2D (flat) objects, the elements are not visible when
you use the orthogonal camera views (Front, Back, Left, Right, Top, and Bottom) unless
the elements are rotated in 3D space (or text, particles, or the replicator are using the
Face Camera parameter in their respective Inspectors). This is because orthogonal views
are at right angles (perpendicular) to the elements. When an object is selected, a thin
gray line represents the object in the Canvas.
• Active Camera: Shows the view from the active camera.
• Perspective: Shows the perspective camera view. The perspective view defaults to a
view from the front center. Use the 3D View tools to pan, orbit, or dolly the camera.
• Front: Shows the front camera view. Use the 3D View tools to pan, orbit, or dolly the
camera.
• Back: Shows the back camera view (the view from the back of the scene). Use the
3D View tools to pan, orbit, or dolly the camera.
• Left: Shows the left camera view (the view from the left of the scene). Use the 3D
View tools to pan, orbit, or dolly the camera.
• Right: Shows the right camera view (the view from the right of the scene). Use the
3D View tools to pan, orbit, or dolly the camera.
• Top: Shows the top camera view (the view from the top of the scene). Use the 3D
View tools to pan, orbit, or dolly the camera.
• Bottom: Shows the bottom camera view (the view from the bottom of the scene).
Use the 3D View tools to pan, orbit, or dolly the camera.
• Next Camera: When the Canvas is active, changes your view to the next scene camera
based on camera order in the Layers tab. (Option-C)
172
Chapter 4
Motion Menus
