Adding a drop shadow, Adjusting the drop shadow parameters – Apple Motion 4 User Manual
Page 807
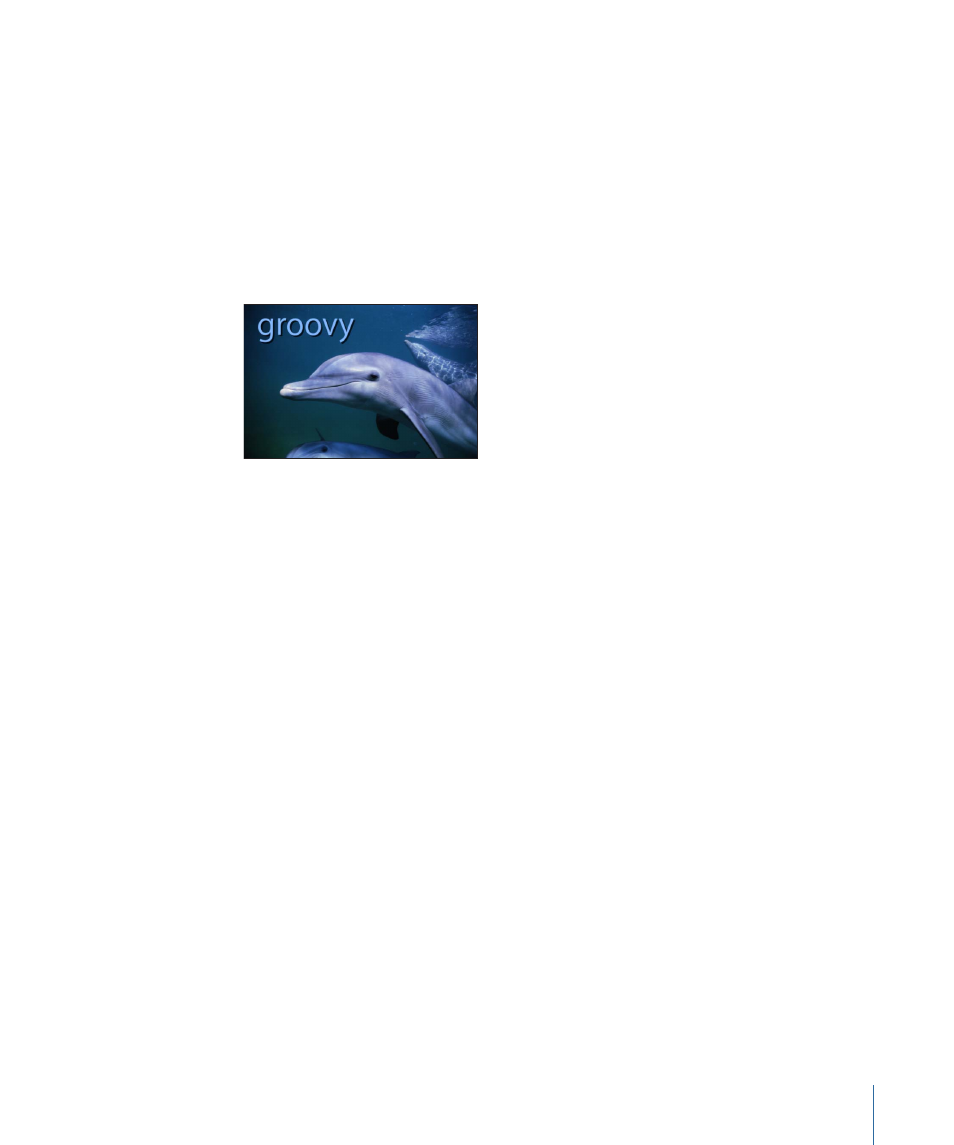
Adding a Drop Shadow
To create a text drop shadow, select the Drop Shadow checkbox in the Style pane of the
Text Inspector.
To add a drop shadow
1
Select the text.
2
In the Inspector, open the Style pane in the Text tab.
3
In the Drop Shadow parameters, select the Drop Shadow checkbox.
The default black drop shadow is applied to the text.
Adjusting the Drop Shadow Parameters
Use the Drop Shadow controls to change the color or opacity of the shadow and to adjust
the softness of the shadow. You can also change the distance the shadow is offset from
the text, and adjust its angle.
For more information about adjusting text drop shadows using onscreen controls, see
Note: The Shadow “Fill with” options—Color, Gradient, and Texture—are equivalent to
the controls for the Face parameters. For information on using these controls, see
Face Controls in the Style Pane
To adjust the color of the drop shadow
µ
Click the color well and use the Colors window to set a new color.
To adjust the opacity of the drop shadow
µ
In the Opacity parameter, drag the slider or use the value slider.
To adjust the softness of the drop shadow
µ
Use the Blur slider or value slider to change the softness of the shadow.
To change the scale of the drop shadow
µ
Use the Scale slider or value slider to proportionally scale the drop shadow. To scale in X
or Y dimensions individually, click the Scale disclosure triangle and adjust the X or Y slider.
807
Chapter 13
Creating and Editing Text
