Playing your project – Apple Motion 4 User Manual
Page 75
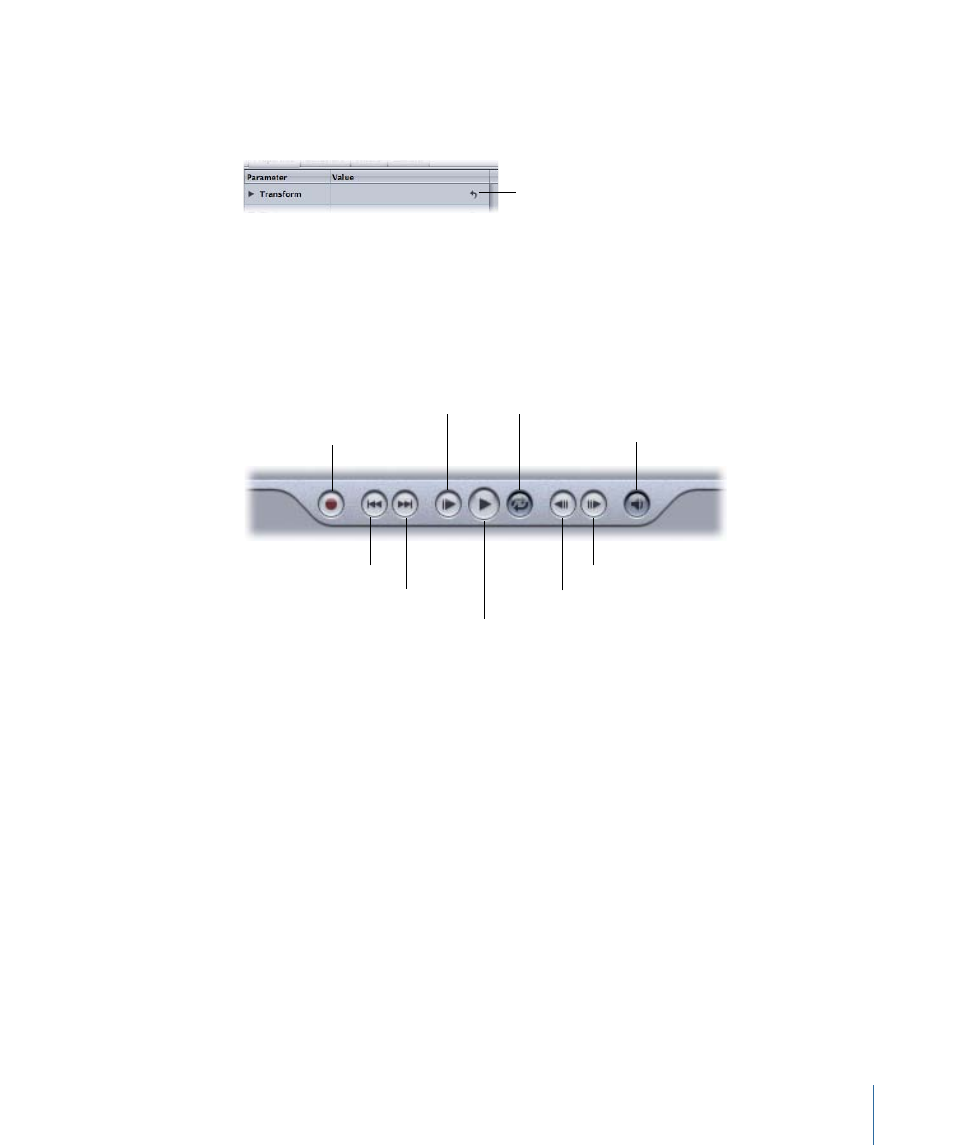
To reset a transformed object
1
Select the object you want to reset.
2
In the Properties tab of the Inspector, click the Transform parameters reset button.
Reset button
For more information on working in 3D and using the 3D transform tools in the HUD, see
Playing Your Project
Use the transport controls at the bottom of the Canvas to play your project and see how
it looks over time. You can set playback to loop as well as set playback to begin and end
on certain frames in your project. You can also turn audio on and off.
Go to start of project
Go to next frame
Go to end of project
Go to previous frame
Play from start
Loop playback
Play/Pause
Play/Mute audio
Record
Play/Pause:
Starts and stops playback. The keyboard shortcut is the Space bar.
Loop playback:
Controls whether playback loops indefinitely, or whether playback stops
when the end of the play range is reached. The keyboard shortcut is Shift-L. For more
information on setting a project play range, see
.
Play from start:
Plays from the play range In point to the play range Out point. This allows
you to watch just a portion of the entire project. To learn how to define the In and Out
points, see
.
Go to start of project:
Automatically returns your playhead to the beginning of the
project. The keyboard shortcut is Home.
Go to end of project:
Automatically moves the playhead to the end of the project. The
keyboard shortcut is End.
Go to previous frame:
Moves the playhead backward by one frame. Clicking the button
(or holding down the shortcut key) rewinds the project one frame at a time. The keyboard
shortcut is the Left Arrow (or Page Up) key.
Note: If you are working on a Mac with a Multi-Touch trackpad, you can rotate left to go
to the previous frame.
75
Chapter 2
The Motion Interface
