Animating a texture – Apple Motion 4 User Manual
Page 800
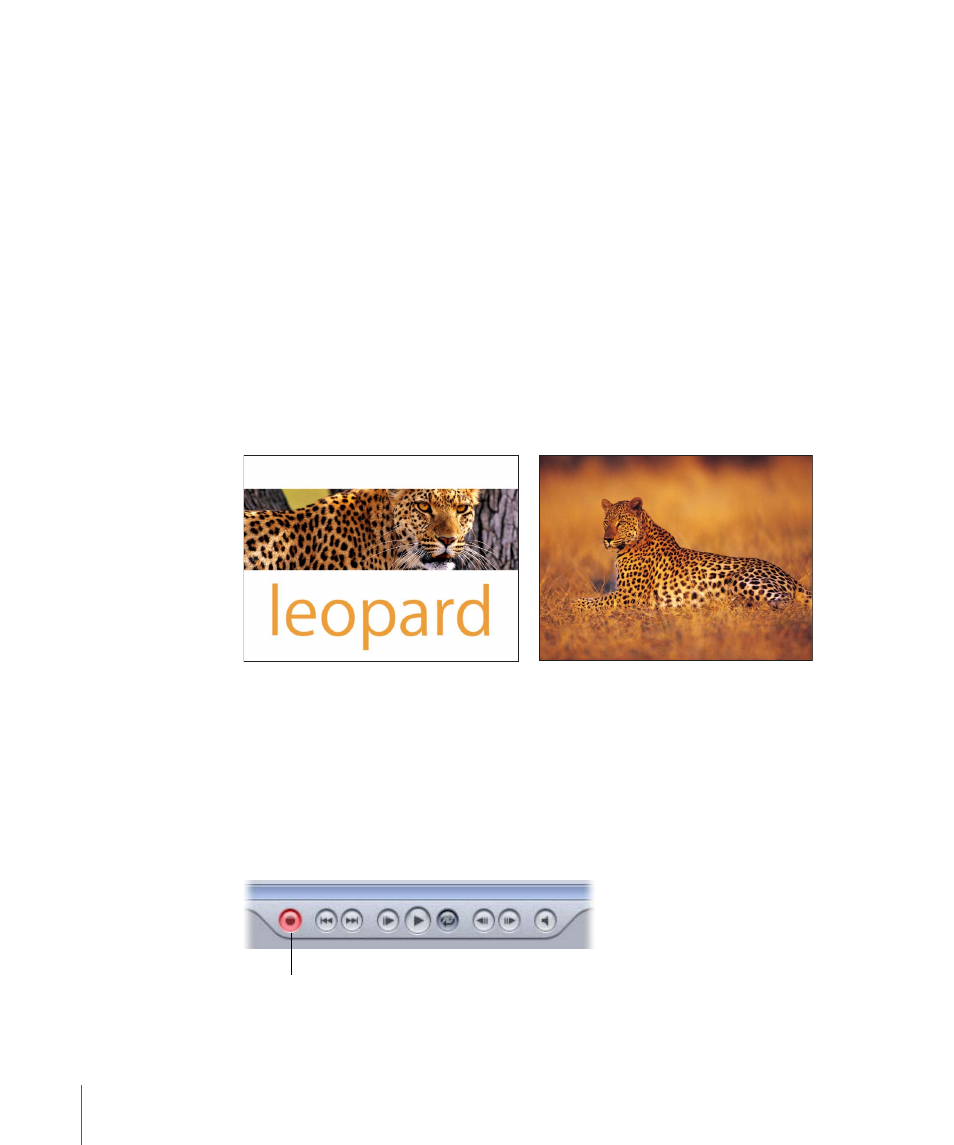
To change the position of a texture
µ
In the Texture controls, do one of the following:
• Press Command, then drag in the Image well.
The image moves in the well and is offset in the text in the Canvas.
• Adjust the Offset values. The left value slider represents the X position values; the right
value slider represents the Y position values. Click the disclosure triangle to display the
labeled X and Y value sliders.
Note: You can adjust the position of a texture for a single glyph by selecting the glyph
with the Text tool or by using the Adjust Glyph tool. For more information on working
with glyphs, see
.
Animating a Texture
You can set keyframes for the offset values of the texture source to create a moving
element within text. In the following example, an image of a leopard lying in the grass
is used as the texture source for the text “leopard.”
Original text layer prior to texture
Image used as texture source
To animate the texture offset
1
Apply a texture to the text.
For instructions on how to apply a texture to text, see
.
2
Move the playhead to the frame where you want the texture animation to begin.
3
Enable Record (press A).
Record button
800
Chapter 13
Creating and Editing Text
