Applying behaviors to masks – Apple Motion 4 User Manual
Page 1167
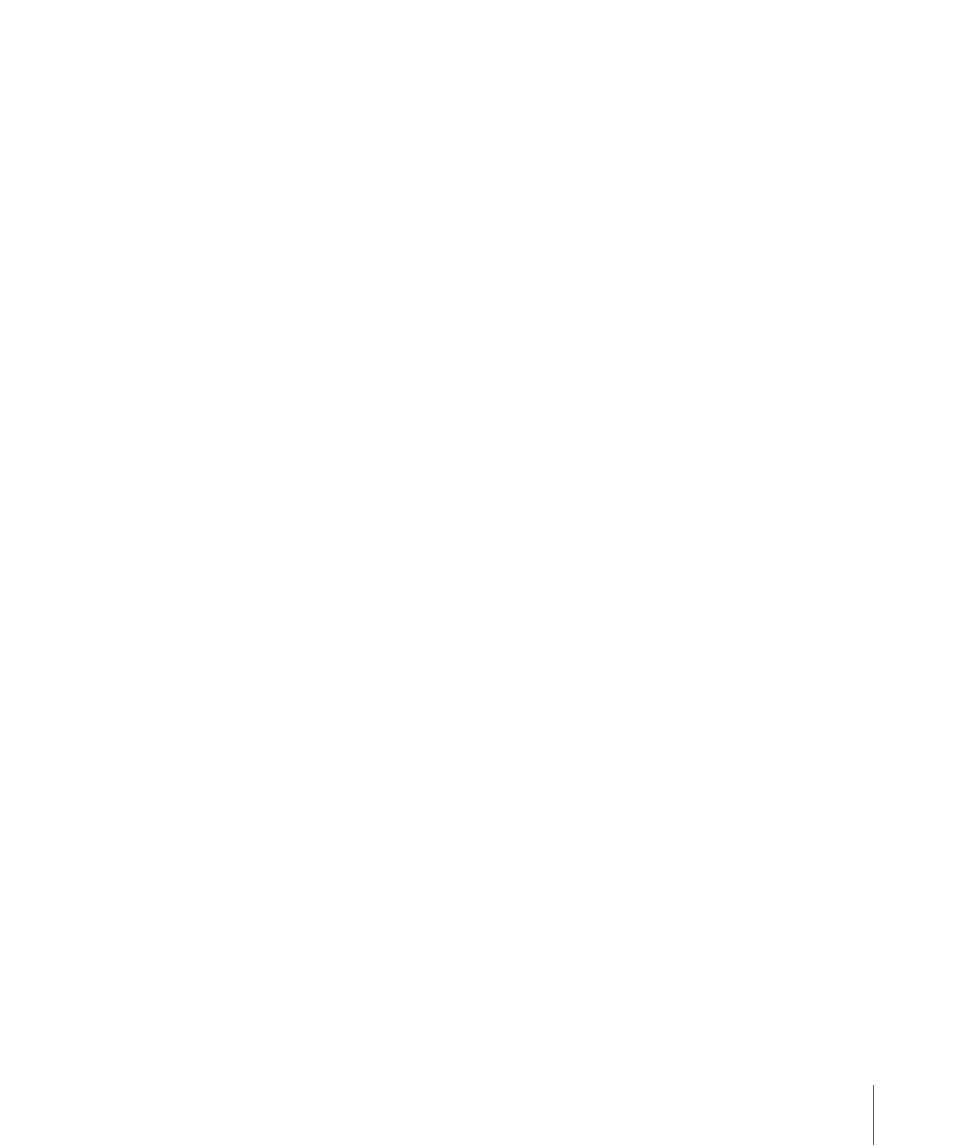
Applying Behaviors to Masks
You can apply behaviors directly to masks. When you apply a behavior to a mask, the
mask is animated like any other layer. However, since the mask only affects the
transparency within a layer, and not the position, rotation, or scale of the layer itself, the
result is similar to that of a “traveling matte,” where the mask moves within the layer to
which it’s applied, hiding and showing different areas of the image as it moves.
To apply a behavior to a mask
Do one of the following:
µ
Drag a behavior from the Library directly onto a mask in the Layers tab or Timeline.
µ
Select a mask in the Layers tab or Timeline, then choose a behavior from the Add Behavior
pop-up menu in the Toolbar.
The behavior appears nested underneath the mask to which it’s applied.
Keyframing a Mask’s Shape for Animation and Rotoscoping
You can keyframe a mask’s animation parameter to change its shape over time. This can
serve many purposes. For example, you can animate a subtractive mask to change the
shape of a hole in a foreground object, allowing other layers in the background to show
through.
A more conventional use of animated masks is to rotoscope a foreground subject.
Rotoscoping is the process of manually tracing a foreground subject in order to isolate
it from the background. The end result is similar to a blue screen or green screen effect.
Why would you bother? In a wide variety of situations, keying is either impractical or
impossible if the shot wasn’t well planned. Even for shots where keying is possible, manual
rotoscoping is often necessary to create garbage or holdout mattes to improve the effect.
(For more information on creating garbage and holdout mattes or masks using masks, see
Using Masks to Aid Keying Effects
All mask animation is stored in the Shape Animation parameter. It’s worth noting that
animated masks trigger the same motion blur as any other keyframed parameter in
Motion. For example, if you animate a layer’s position so that it moves really fast, the layer
is blurred when you enable motion blur. If you animate a layer’s mask so that it also moves
fast, the edges of the mask are blurred as well. This is important as an animated mask’s
blur should ideally match any blur that’s present in the foreground subject itself.
To rotoscope a subject by animating a mask
1
Choose View > Resolution > Full to ensure that you are viewing the Canvas at full
resolution.
Important:
If the Canvas resolution is not set to full, the outlines of objects and images
may shift slightly. As a result, masks created to trace a subject at less than full resolution
may not be accurate.
1167
Chapter 17
Using Shapes, Masks, and Paint Strokes
