Layers tab controls – Apple Motion 4 User Manual
Page 86
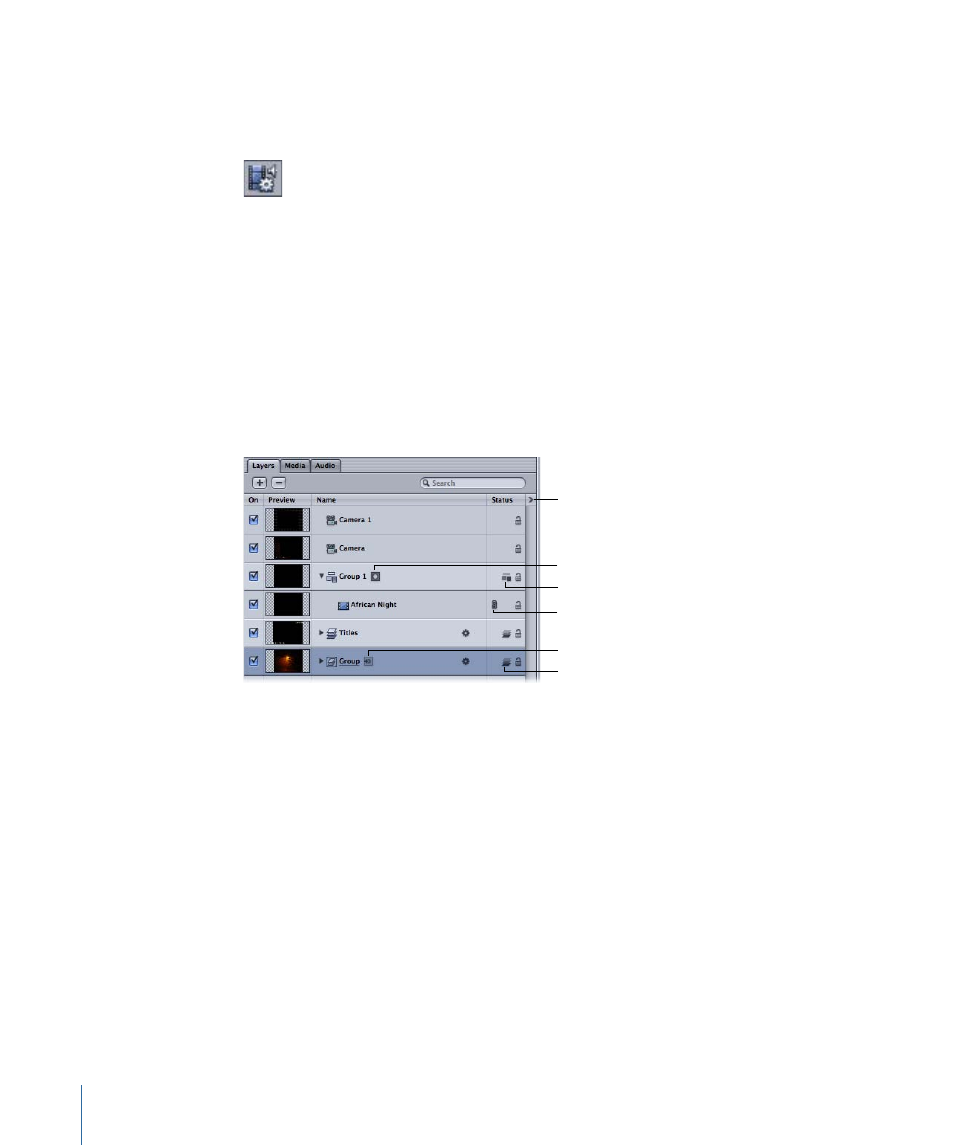
To display the Layers tab
Do one of the following:
µ
Click the Project icon in the Toolbar.
µ
Choose Window > Layers.
µ
Press Command-4.
µ
If the Project pane is already visible, click the Layers tab at the top of the pane.
The information is displayed in a column view and there are many controls to let you
customize the view while you are working. You can resize or rearrange the columns and
you can hide certain columns and display others that are not visible in the default set.
Layers Tab Controls
The Layers tab contains the following columns and controls:
Click to show additional
columns.
Link icon
2D/3D icon (set to 2D)
3D icon (set to 3D)
Isolate button (active)
Isolate button (inactive)
On:
Contains an activation checkbox to turn the visibility of the object on or off. When
the object visibility is turned off, you can still modify the object’s parameters and
manipulate its onscreen controls.
Preview:
Contains a thumbnail of the object. The group thumbnail represents the
cumulative result of the composite up to that point in the project.
Name:
Identifies the object by name. To edit the name, double-click the text area of a
selected object, type a new name, then press Return. In projects that contain a camera,
the Isolate button appears in the Name column.
Isolate button:
The Isolate button only appears in projects that contain a camera. Once
a camera is added to the project, all groups are converted to 3D (if you choose Switch to
3D in the New Camera dialog). If you choose Keep as 2D in the New Camera dialog, the
camera is added to the project, but the groups remain 2D groups. Once a camera is added
to the project, the Isolate button appears for any selected group, layer, or camera.
86
Chapter 2
The Motion Interface
