Editing marker information – Apple Motion 4 User Manual
Page 396
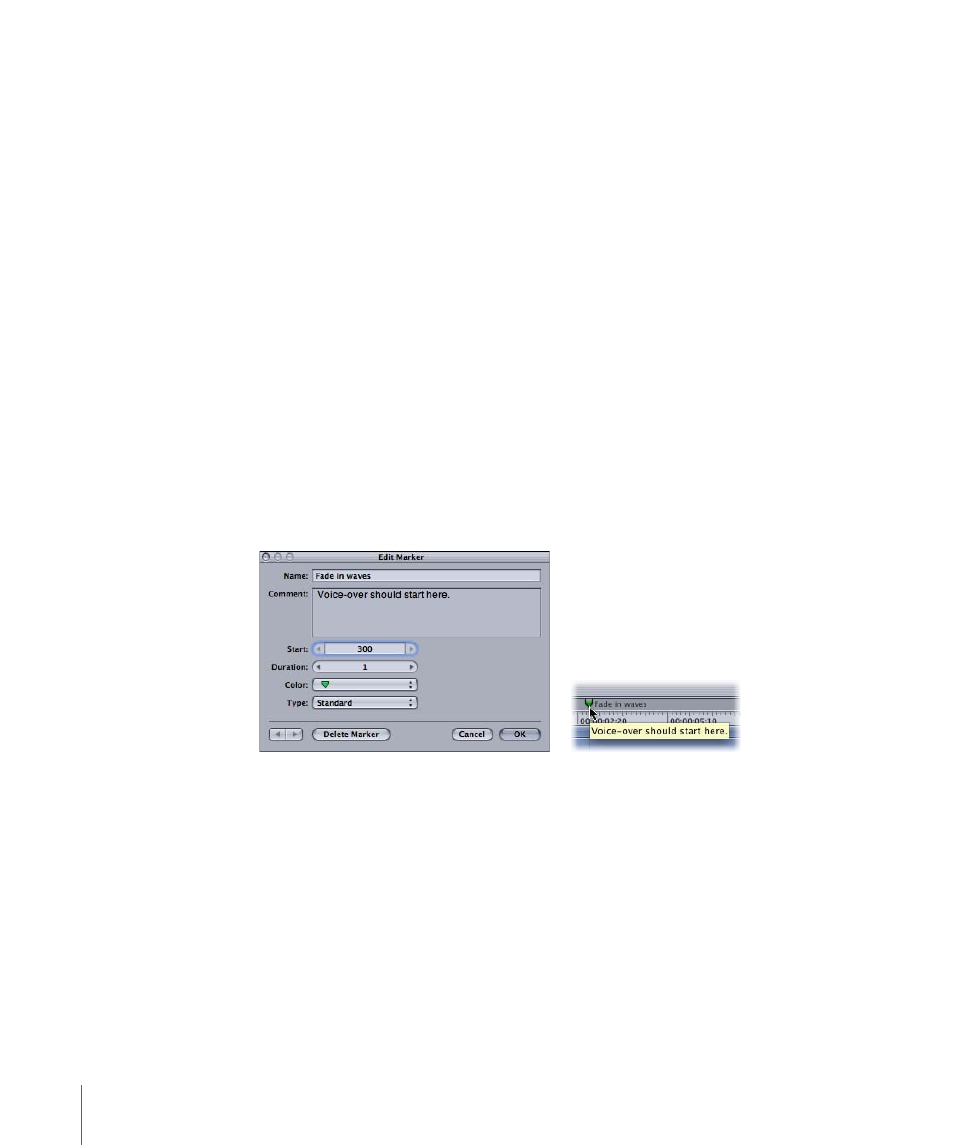
To delete all object markers
Do one of the following:
µ
Select the group or layer containing the markers you want to delete, then choose Mark
> Markers > Delete All Markers.
µ
Control-click the gray marker bar above the ruler in the Timeline, then choose Delete All
Markers from the shortcut menu.
Editing Marker Information
You can edit the information for a marker, including its name, starting frame, duration,
and color. You can also add comments to the marker. Comments show up as a tooltip
when the pointer is paused over the marker.
To edit marker information
1
Open the Edit Marker dialog by doing one of the following:
• Double-click a marker to display the Edit Marker dialog.
• Choose Edit > Markers > Edit.
• Control-click the Marker, then choose Edit Markers from the shortcut menu.
Notes added in the Comments field appear as tooltips when the pointer is over the
marker.
2
Type a name in Name field.
3
Type a number in the Start field.
The marker moves to the frame number you enter.
4
Type a value in the Duration field to specify the range of frames for the marker.
5
Type text in the Comment field.
This comment appears as a tooltip when you pause the pointer over project markers.
6
Click the Color pop-up menu to display a list of eight possible colors, then choose the
color you want for the marker.
396
Chapter 8
Using the Timeline
