Cameras, Creating a scene camera, Active camera – Apple Motion 4 User Manual
Page 1208
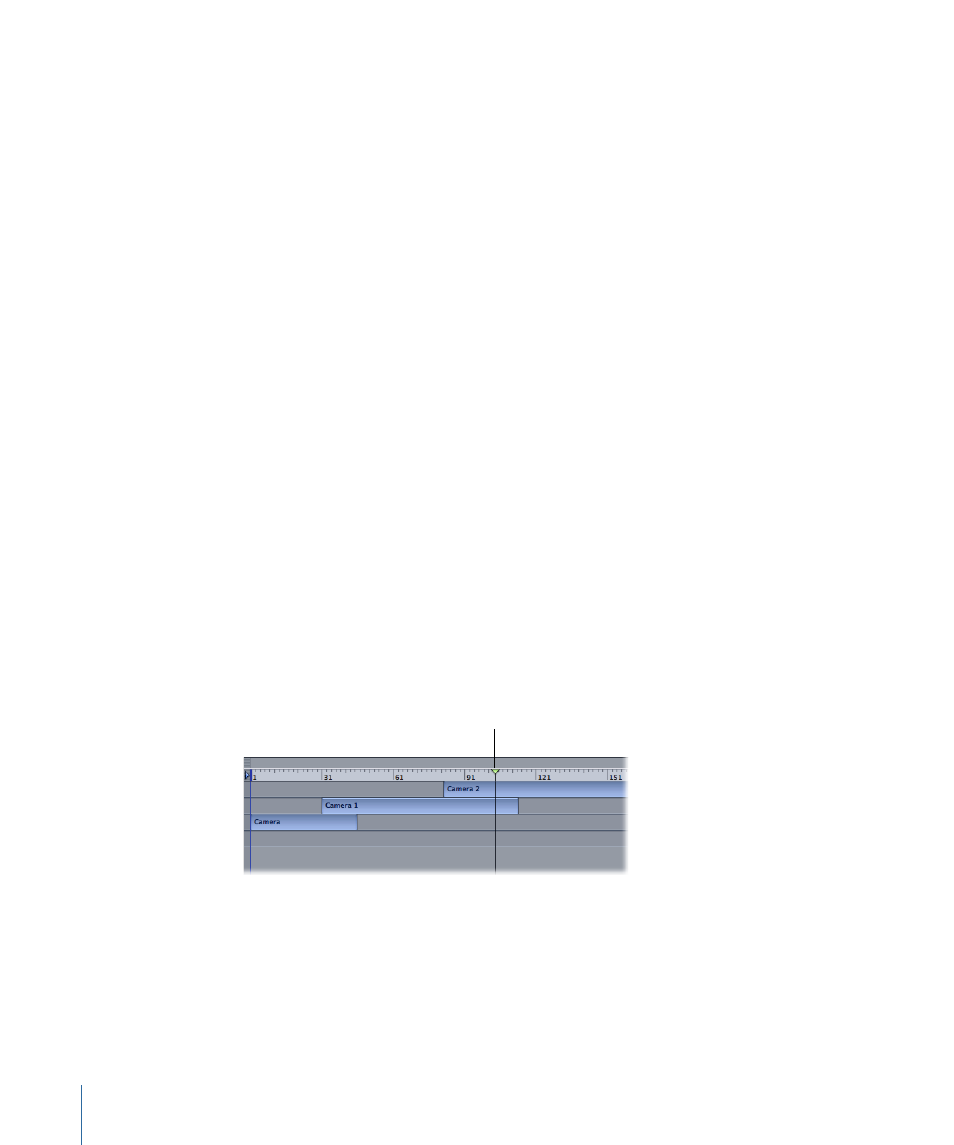
Note: The active view in the Canvas is not the same as the “Active Camera.” For more
information, see
Cameras
In 3D mode, anything you see in the Canvas represents the viewpoint of a camera, either
a default reference camera or a scene camera that you create. You can explicitly create
cameras that can be used to look at your scene from different points of view. You can
place, animate, and apply behaviors to cameras in your scene. Creating multiple cameras
gives you the ability to make different cameras active at different times, allowing you to
“cut to” different views over the course of the project.
Creating a Scene Camera
The scene cameras that you create are used for rendering output. Scene cameras appear
in the Canvas as wireframe camera icons and as objects in the Layers tab and Timeline.
To add a scene camera to a Motion project
µ
Choose Object > New Camera (or press Command-Option-C).
A camera object is added to the Layers tab, the Timeline, and the Canvas (represented
there by a wireframe icon). The 3D Transform tool in the Toolbar becomes active, the
Camera HUD appears (if it isn’t visible, press F7), and the Camera tab in the Inspector
becomes available.
Active Camera
If a scene contains more than one camera, the camera that is topmost in the Layers tab
and in the Timeline at the current frame is the active camera. Although the active camera
is the default camera used for export, you can select any scene camera to export.
Camera 2 is the active
camera at the position of
the playhead.
Note: The “active camera” is not the same as the “active view.” The active view is the last
view you clicked in when working with multiple views. Only the active view, indicated
by a yellow border, can contain onscreen controls.
1208
Chapter 18
3D Compositing
