Moving objects shortcut, Trimming objects – Apple Motion 4 User Manual
Page 372
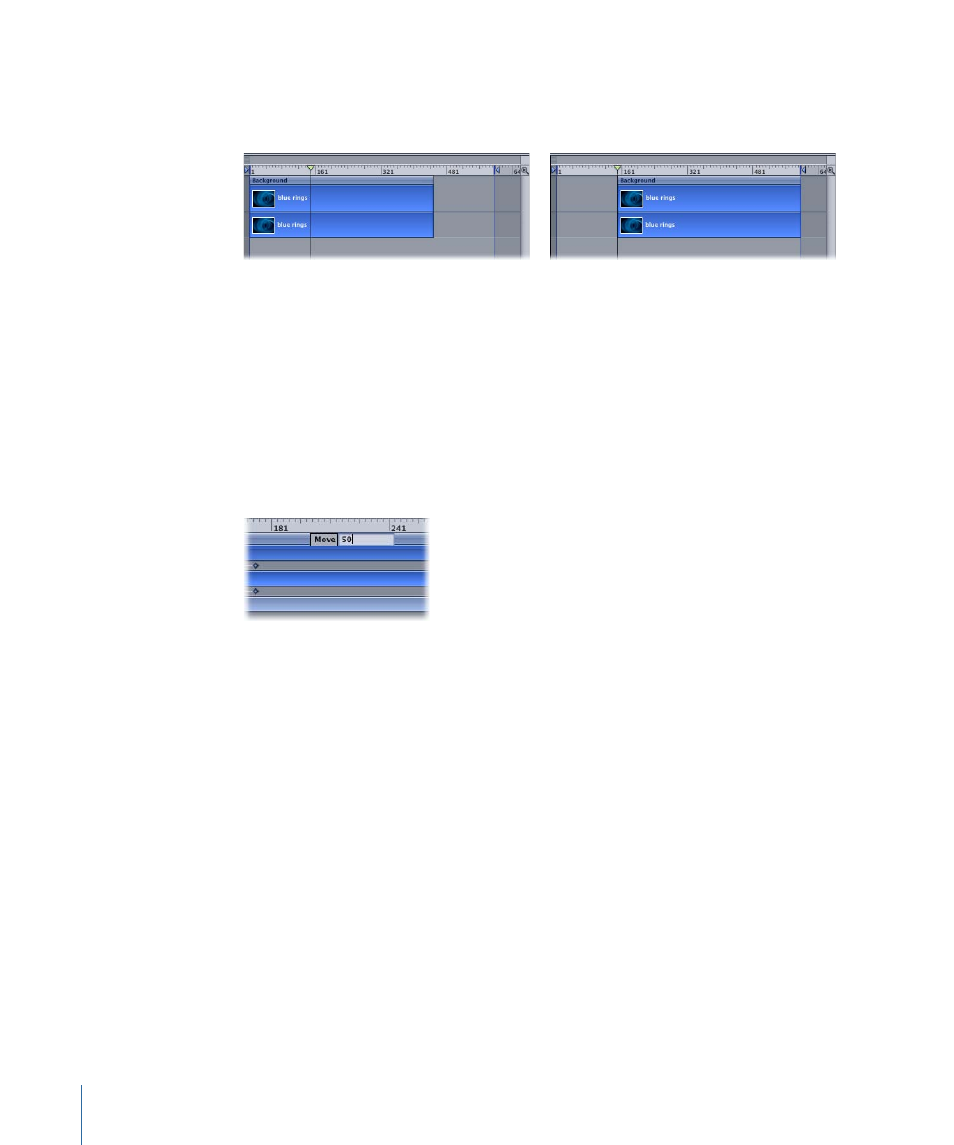
3
Choose Mark > Move Selected In Point (or press Shift-Left Bracket) to align the object’s
beginning to the playhead or choose Mark > Move Selected Out Point (or press Shift-Right
Bracket) to align the end of the object to the playhead position.
Before
After
Moving Objects Shortcut
In the Timeline, you can quickly move an object forward or backward a specific number
of frames, or to a specific frame.
To move an object to a specific frame
1
In the Timeline, select the object you want to move, then type the number of the frame
(or timecode) where you want to move the object.
A value field appears that displays the number you typed.
2
Press Return.
The object’s In point moves to the specified frame number.
To move an object a specific number of frames
Do one of the following:
µ
To move the object forward a specific number of frames, select the object, type a plus
sign (+) followed by the number of the frames you want to move, and then press Return.
µ
To move the object backward a specific number of frames, select the object, type a minus
sign (–) followed by the number of the frames you want to move, and then press Return.
Trimming Objects
Trim an object when you want to shorten or lengthen its duration in the Timeline. You
can shorten or lengthen either the beginning or end of the object by dragging from the
left or right edge of the object bar in the Timeline (the In and Out points).
372
Chapter 8
Using the Timeline
