Splitting tracks – Apple Motion 4 User Manual
Page 375
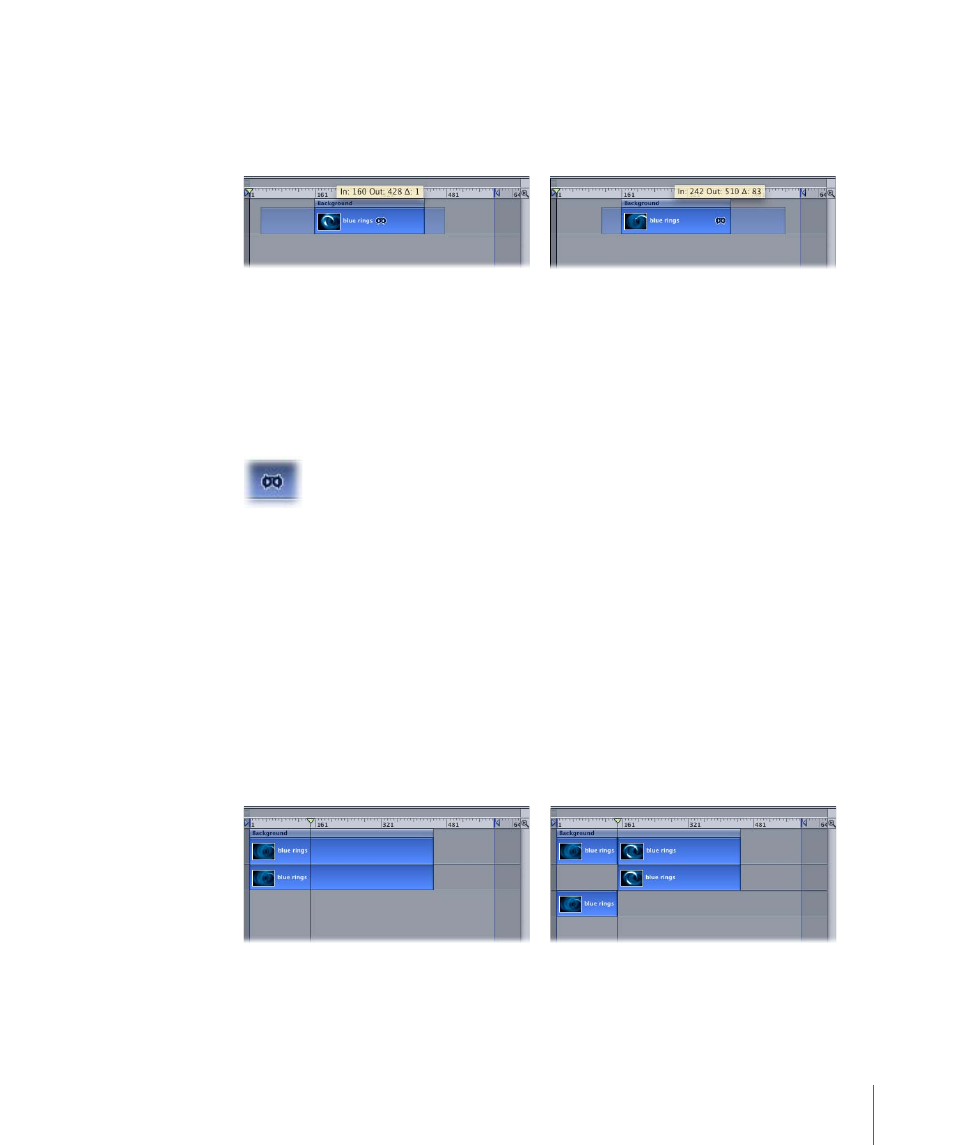
For example, if you have a shot of a door opening that is 3 seconds long and you want
to trim it down to only 1 second, you can use the Slip function to select which one-second
section to use: the first second as the door leaves the jamb, the next second where it is
flying open, or the last second where it bangs against the wall.
Before
After
Note: You can only slip an object as far as the existing unused frames in the source media.
To slip an object
1
With the pointer over the object, press and hold down the Option key.
The pointer turns into the slip pointer.
2
Drag the middle part of the colored bar left or right.
Dragging to the right replaces the frames with a section from later in the source material,
while dragging to the left uses frames from earlier in the clip.
Splitting Tracks
Occasionally you may want to divide a single object into multiple objects, each in its own
Timeline track. You might do this if you want an effect to apply to one portion of an
object but not to another part. Or you might want an object to change layer order midway
through, to create the effect that objects are moving in 3D space. When working in 3D,
you can split camera tracks as well. Splitting tracks allows you to turn one object into
multiple pieces and then manipulate each segment of the object on its own track.
Before
After
375
Chapter 8
Using the Timeline
