Apple Motion 4 User Manual
Page 155
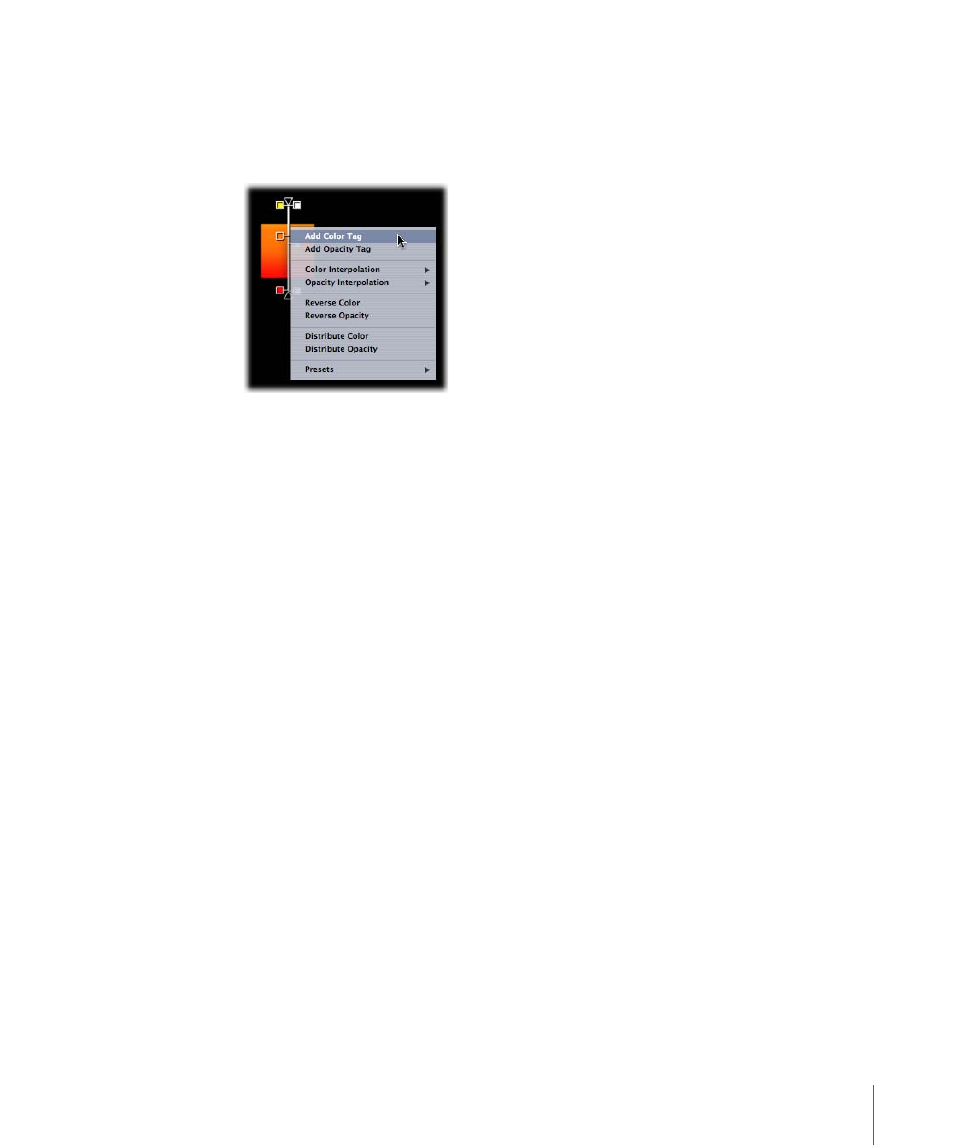
To add a color tag
Do one of the following:
µ
Control-click the gradient control line at the location you want the new tag, then choose
Add Color Tag from the shortcut menu.
µ
Double-click or Option-click the gradient control line at the location you want the new
tag.
To duplicate a color or opacity tag
µ
Option-drag the tag to its new position.
To change the color of a gradient tag
µ
Control-click the tag, then drag the eyedropper in the pop-up color palette to select a
new color. As you drag over the color spectrum, the gradient color is actively updated.
To add an opacity tag
Do one of the following:
µ
Control-click the gradient control line at the location you want the new tag, then choose
Add Opacity Tag from the shortcut menu. By default the new tag is set to 100% opacity.
µ
Shift-Option-click the gradient control line at the location you want the new tag.
To change an opacity tag’s transparency
µ
Control-click the tag, then drag the eyedropper in the pop-up palette to set a new opacity
value for the tag. White represents more opaque values, progressively darker levels of
gray represent decreasing opacity, and black represents complete transparency. As you
drag over the spectrum, the gradient is actively updated.
To change a color tag’s interpolation
µ
Control-click the line next to the tag, then choose Constant, Linear, or Continuous from
the Color Interpolation submenu.
To change an opacity tag’s interpolation
µ
Control-click the line next to the tag, then choose Constant, Linear, or Continuous from
the Opacity Interpolation submenu.
155
Chapter 3
User Interface Controls
