Using drop zones, Exposing drop zones – Apple Motion 4 User Manual
Page 282
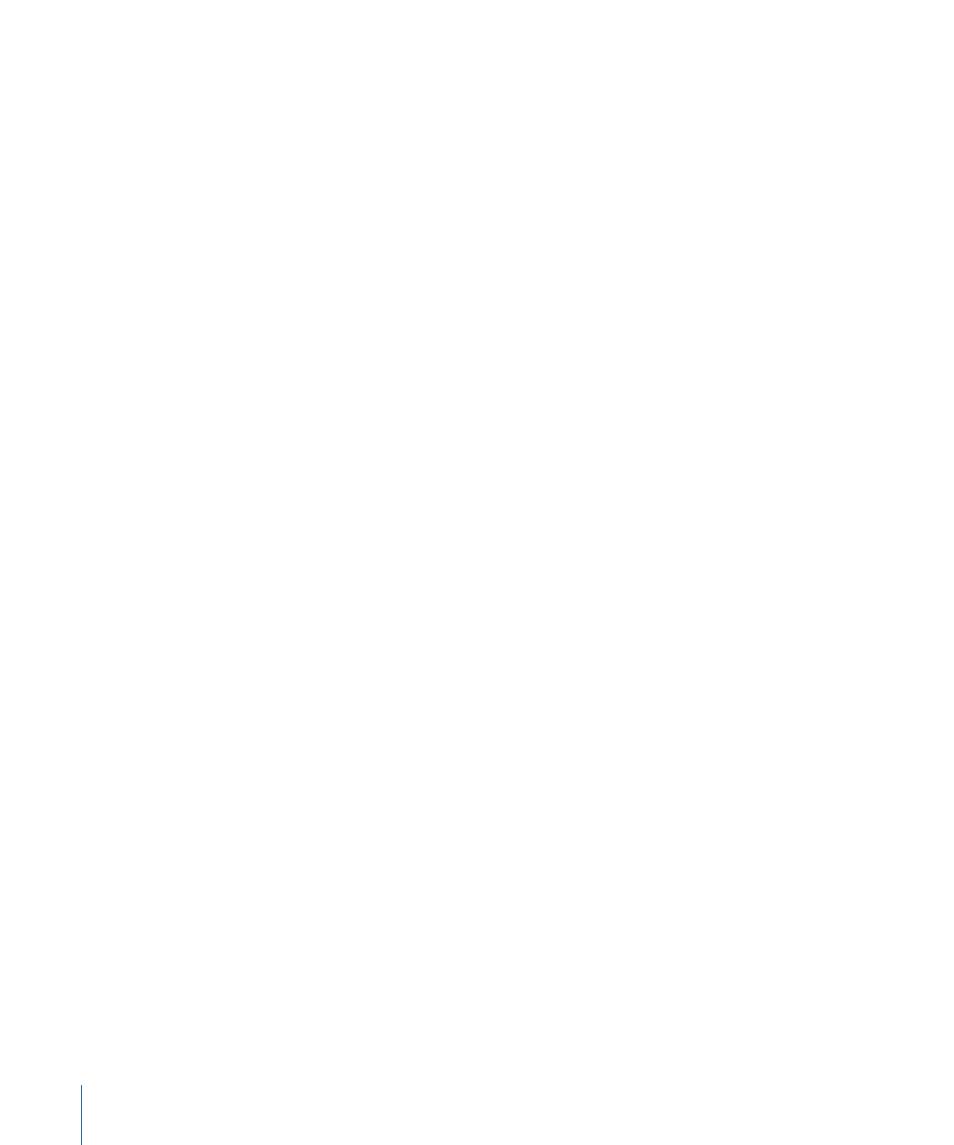
Using Drop Zones
Drop zones are a unique element in your arsenal of tools to use when creating a new
Motion project and template. While you’re constructing your template, you may want to
disable them so you don’t accidentally drop a clip into a drop zone. Then, later when
using the template, you’ll want to be sure to turn them back on.
To enable drop zones to accept clips
µ
Choose View > Use Drop Zones
A checkmark appears next to the menu item. Drop zones will accept objects that are
dragged to them.
To prevent drop zones from accepting clips
µ
Choose View > Use Drop Zones.
Make sure a checkmark does not appear next to the menu item. Drop zones will ignore
objects dragged to them.
Exposing Drop Zones
Motion templates often contain drop zones where you can drag and drop your own
image objects. In addition, you can create your own drop zones in any project. You can
use Motion’s expose feature while dragging image items from the File Browser or Library
into the Canvas and be automatically presented with an exploded view of the valid drop
zones in the project.
To expose all drop zones in a project
1
Use the Library or File Browser to locate an object you wish to import into the project.
2
While holding down the Command key, drag the object onto the Canvas.
The object you are dragging to the Canvas is displayed as a thumbnail, and a curved
arrow replaces the pointer until you drop the object. Active objects explode and rescale
in the Canvas so that you can see them all at once. Moving the pointer over an object
reveals its Layers tab name.
282
Chapter 6
Creating and Managing Projects
