Using the adjust shear tool – Apple Motion 4 User Manual
Page 306
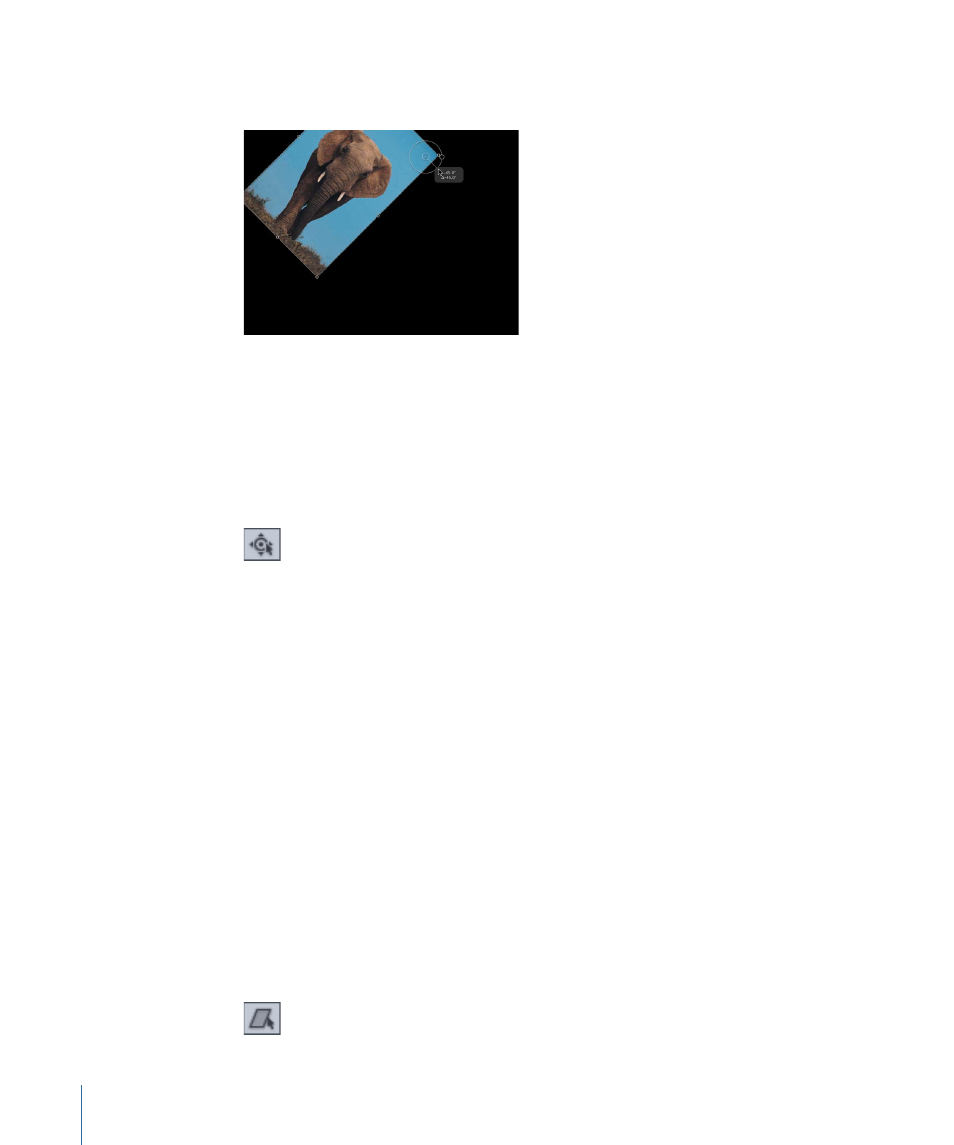
If you move an anchor point, however, the object no longer rotates around its own center,
but instead rotates around the new anchor point.
This not only affects the rotation of an object, but any moving and scaling operations
performed upon that object as well. Changes made to an object’s anchor point are stored
in the Anchor Point parameter of the Properties tab in the Inspector.
To change the anchor point of an object in the Canvas
1
Click and hold the Select/Transform tool, then choose the Adjust Anchor Point tool from
the pop-up menu.
In the Canvas, the object’s anchor point appears as a round target surrounded with three
colored arrows representing the X, Y, and Z coordinate axes. For more information on
coordinate axes, see
3D Transform Onscreen Controls
.
2
Do one of the following:
• Drag the white circle to move the anchor point vertically or horizontally.
• Drag one of the arrows to move the anchor point along the corresponding axis.
As you drag the anchor point, a line stretches from the default position of the anchor
point to its new position. Additionally, an info window appears and shows you the
anchor point’s new coordinates on top and the delta (amount of change) between the
anchor point’s new and old positions.
Note: If the anchor point is close to the center or edges of the object, and Dynamic Guides
are turned on, the anchor point snaps to that location.
Using the Adjust Shear Tool
The Adjust Shear tool activates onscreen shear handles that can be used to slant an object,
either horizontally or vertically.
306
Chapter 7
Basic Compositing
