Welcome screen, Creating new projects from templates, Creating new projects from – Apple Motion 4 User Manual
Page 207: Templates
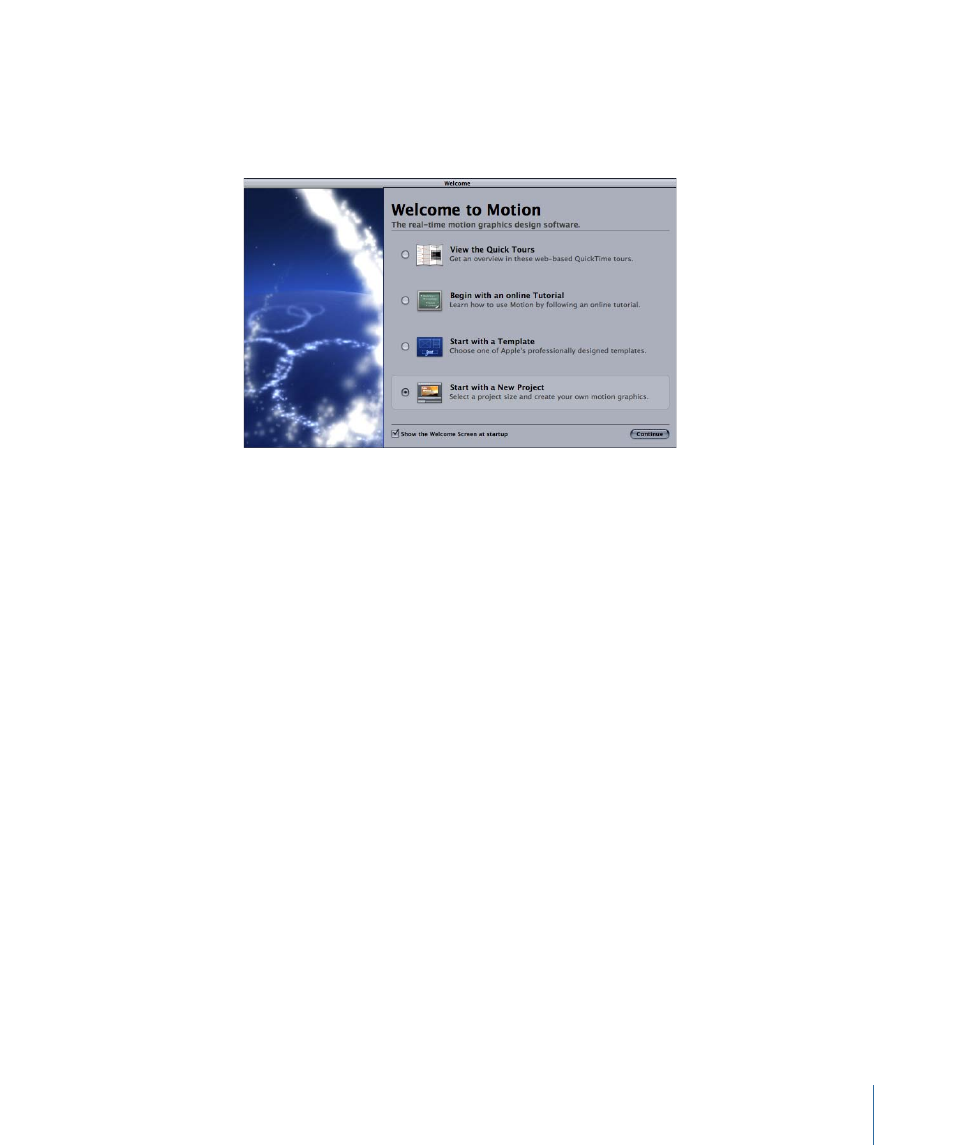
Welcome Screen
The first time you open Motion, a Welcome Screen presents you with two ways to create
a new project. You can click Start with a Template to open the Template Browser, or you
can click Start with a New Project to create a new blank project file.
By default, this screen always appears when you open Motion. If you don’t want to see
this screen at startup, you can uncheck the “Show the Welcome Screen at startup”
checkbox at the bottom. After you’ve made the desired selection, click Continue.
Note: You can also choose a different startup option from the At Startup pop-up menu
in the General pane of Motion Preferences. The At Startup pop-up menu has four options:
• Open Last Project(s): Automatically opens the last project(s) you worked on, whenever
Motion is opened.
• Create New Project: Opens the Select Project Preset dialog, allowing you to pick a preset
to use to create a new, blank project file. If a default project preset is set, this dialog
does not appear.
• Show Welcome Screen: Shows the Welcome Screen every time Motion is opened.
• Browse Templates: Opens the Template Browser, allowing you to pick a template to
use.
For more information about options available in Motion Preferences, see
.
Creating New Projects from Templates
The easiest way to create a new project in Motion is to open one of the existing templates
and customize it for your own purposes. Motion templates are simply pre-made projects,
available from the Template Browser, that are set up for easy customization. Motion
comes with a variety of royalty-free templates that you can use and customize. Each
template contains pre-made graphics, text objects, and backgrounds that you can use
as is, or exchange with your own custom objects to make the design your own.
207
Chapter 6
Creating and Managing Projects
