Using the replicator library presets – Apple Motion 4 User Manual
Page 673
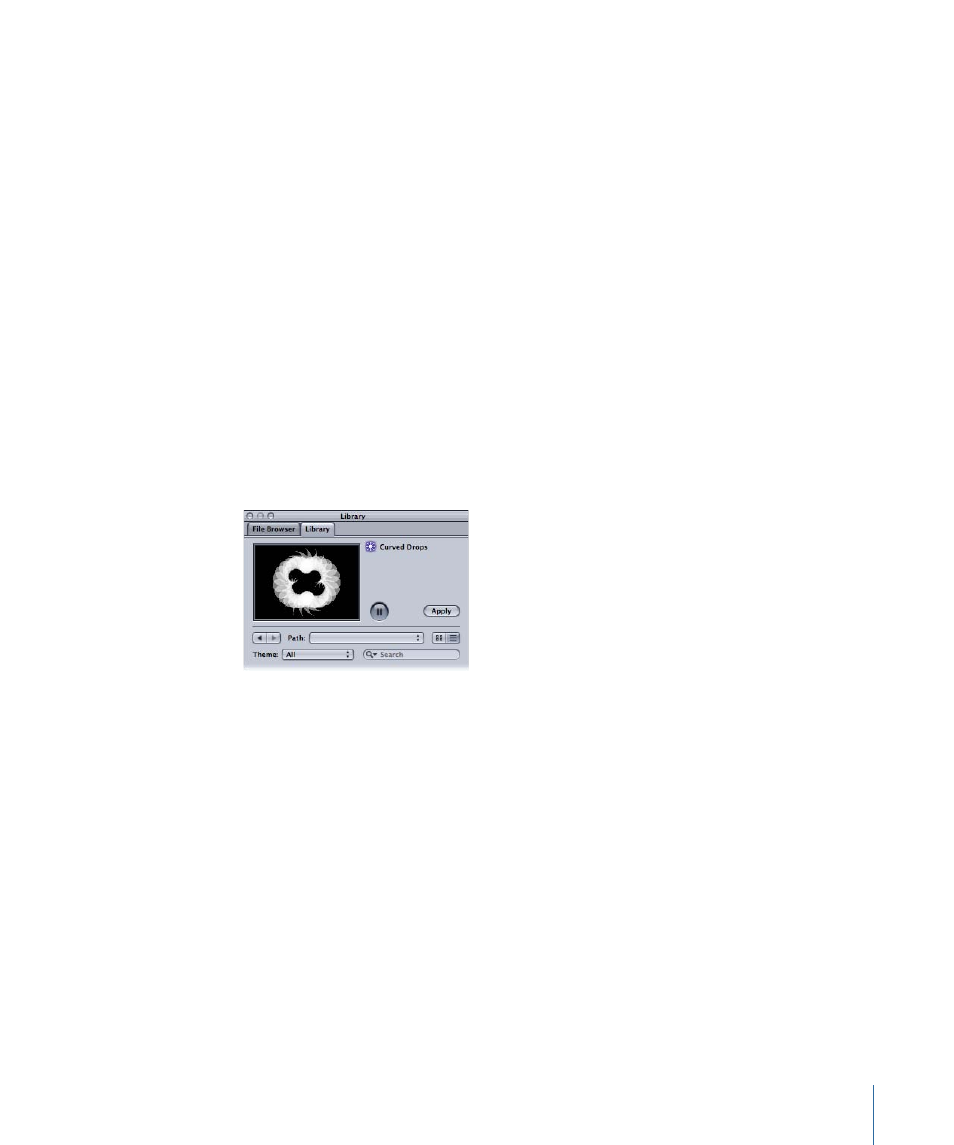
Using the Replicator Library Presets
The easiest way to add a replicator to your project is to use a replicator preset from the
Library. Because the Library replicators are pre-made using Motion content, they are for
more generalized usage. If you find one that is close to what you need, you can easily
customize its parameters after you add it to your project. Library replicators are added
to a project exactly like any other object.
For information on replicating your own objects, see
Creating a Simple Custom Replicator
.
To use a replicator from the Library
1
Select the layer to which you want to add the replicator.
2
In the Library, select the Replicators category.
The Replicators category is divided into subcategories, such as Mattes, Transitional,
Backgrounds, and so on.
3
Select a subcategory, then select a replicator object, such as Curved Drops (in the
Miscellaneous subcategory).
A preview appears in the Preview area.
Note: If the preview does not automatically start playing, click the Play button in the
Preview area.
4
Once you have selected the replicator preset you want to use, do one of the following:
• Click Apply in the Preview area to add the replicator to the center of the Canvas.
• Drag the replicator to the Canvas.
• Drag the replicator to the desired group in the Layers tab or Timeline.
• Drag the replicator to the track area of the Timeline. As you drag, a tooltip displays the
current frame number.
The replicator preset appears in the project, composited above any objects below it in
the Layers tab.
Note: When adding items to the Timeline, additional options are available for compositing,
inserting, or overwriting layers. For more information, see
673
Chapter 12
Using the Replicator
