Using gestures, Modifier keys, The motion gestures – Apple Motion 4 User Manual
Page 1492
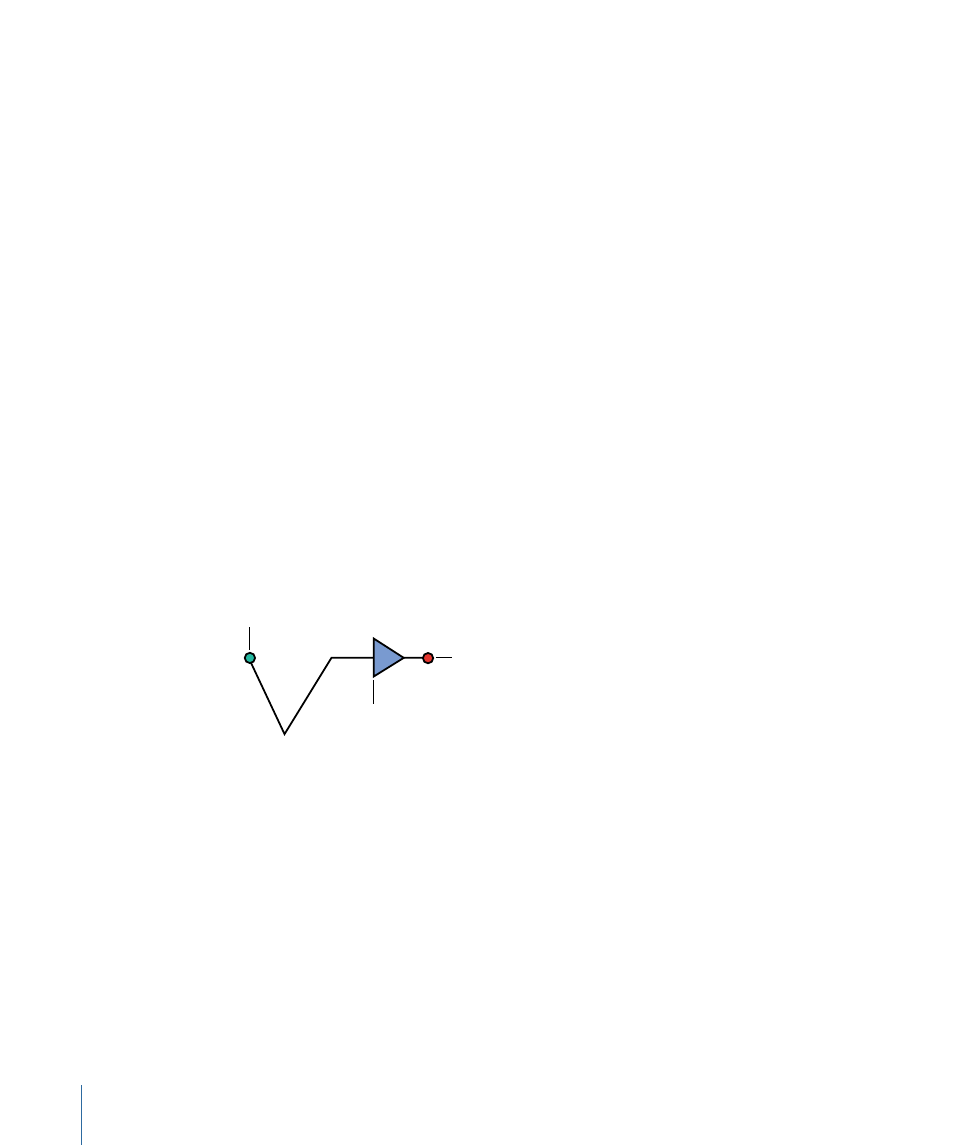
To customize the pen buttons for a specific application
1
In your Applications folder, open the Wacom Tablet application.
2
In the Wacom Tablet dialog, click Add Application To List and do one of the following:
• If Motion is currently open, select it from the “Currently running applications” list.
• If Motion is not currently open, click the Browse button, navigate to and select Motion,
then click Choose.
Motion appears in the Selected Application field.
3
Select all applicable tablets, then click OK.
4
In the Add Tool To Application dialog, click OK.
Motion appears in the “Applications with customized tool settings” window.
5
Click the Motion icon, then set your pen tool options in the Tool Buttons tab.
6
To set customized tool settings for another application, follow steps 2–5 for that
application.
Using Gestures
The following illustration shows the basic gesture anatomy. The green dot represents the
start of the gesture; the blue arrow is the direction of your gesture; and the red dot the
end of the gesture. Draw the gesture on the tablet, with your pointer in the Motion Canvas
or Timeline.
Direction of movement
Gesture end position
Gesture start position
Modifier Keys
Many gestures have additional functionality when used in combination with a key on the
keyboard. In the following tables, if a gesture has an entry in the Modifier keys column,
it has additional functionality that is accessed by using a shortcut key. For example, if you
have the Control key set as the gesture trigger, and you draw the play forward gesture,
the project plays forward from the current time. If you press Control-Shift and draw the
play forward gesture, the project plays from the start of the project.
The Motion Gestures
The following tables describe the available Motion gestures and their modifier keys, where
applicable.
1492
Appendix F
Using Gestures
