3d transform onscreen controls, Transform onscreen controls – Apple Motion 4 User Manual
Page 1190
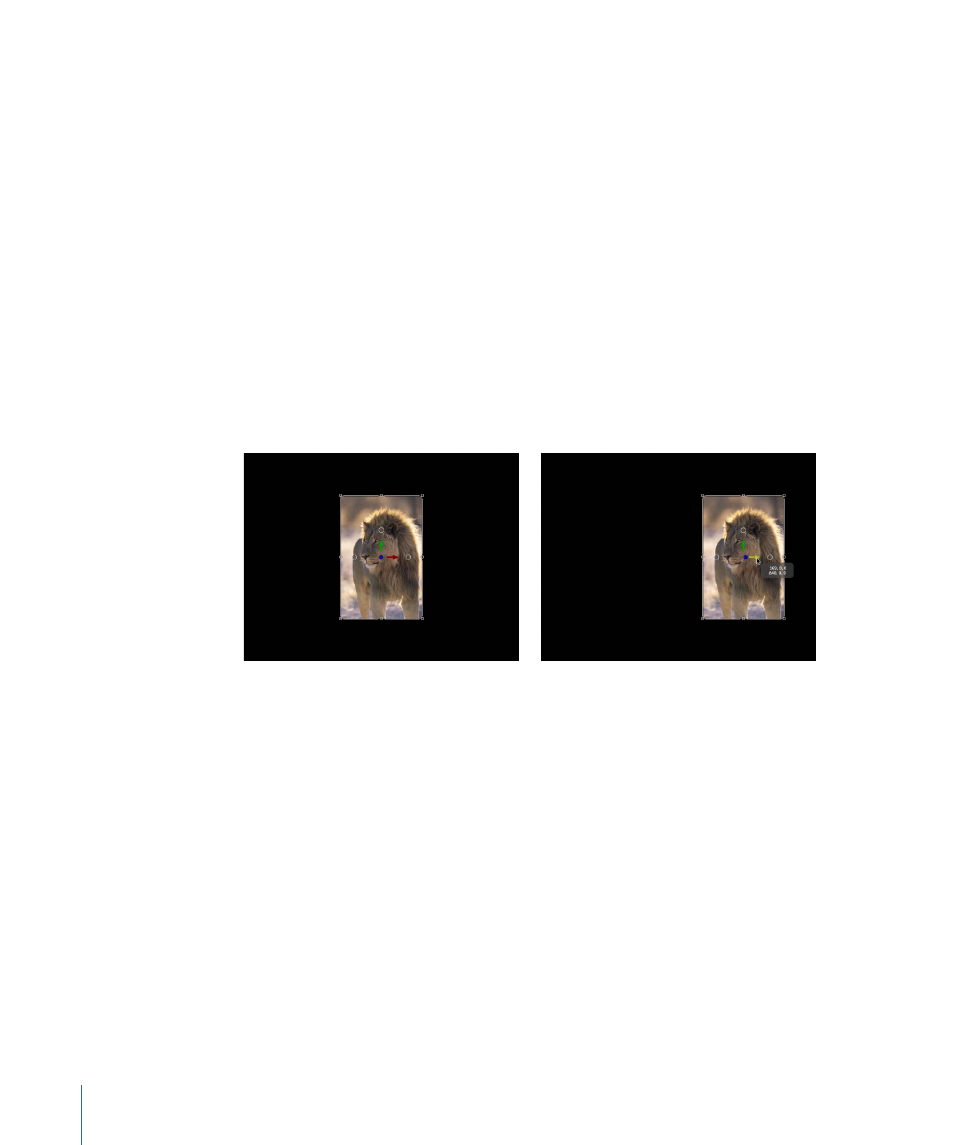
Two things happen immediately when you select the 3D Transform tool. The onscreen
controls change, and the object’s HUD changes.
3D Transform Onscreen Controls
When you select the 3D Transform tool, three colored arrows appear in the Canvas near
the center of the image. Each arrow corresponds to one of the three coordinate axes. In
the default view, the Z axis points directly out toward you, so that only the tip of the blue
Z arrow is visible. Dragging one of the onscreen arrows moves the image along a particular
axis.
To move an object using the onscreen controls
1
Select the object you wish to move.
2
Drag one of the colored arrows representing the desired axis of movement.
When dragging, the active arrow turns yellow, and an info window displays the current
coordinates of the object as well as the distance the object has moved. As always,
coordinates are given in the form of X, Y, and Z.
3D Transform tool active
Moving the object along the X axis
Near the three colored arrows are three small circles. These are rotation handles. Placing
the pointer over any of these circles invokes a rotation ring for a particular axis.
To rotate an object around a single axis using the onscreen controls
1
Select the object you wish to rotate.
2
Move the pointer to the rotation handle (small circle) corresponding to the desired axis
of rotation.
The rotation ring appears.
3
Drag the ring to rotate the object.
1190
Chapter 18
3D Compositing
