Displaying a shape’s control points – Apple Motion 4 User Manual
Page 1089
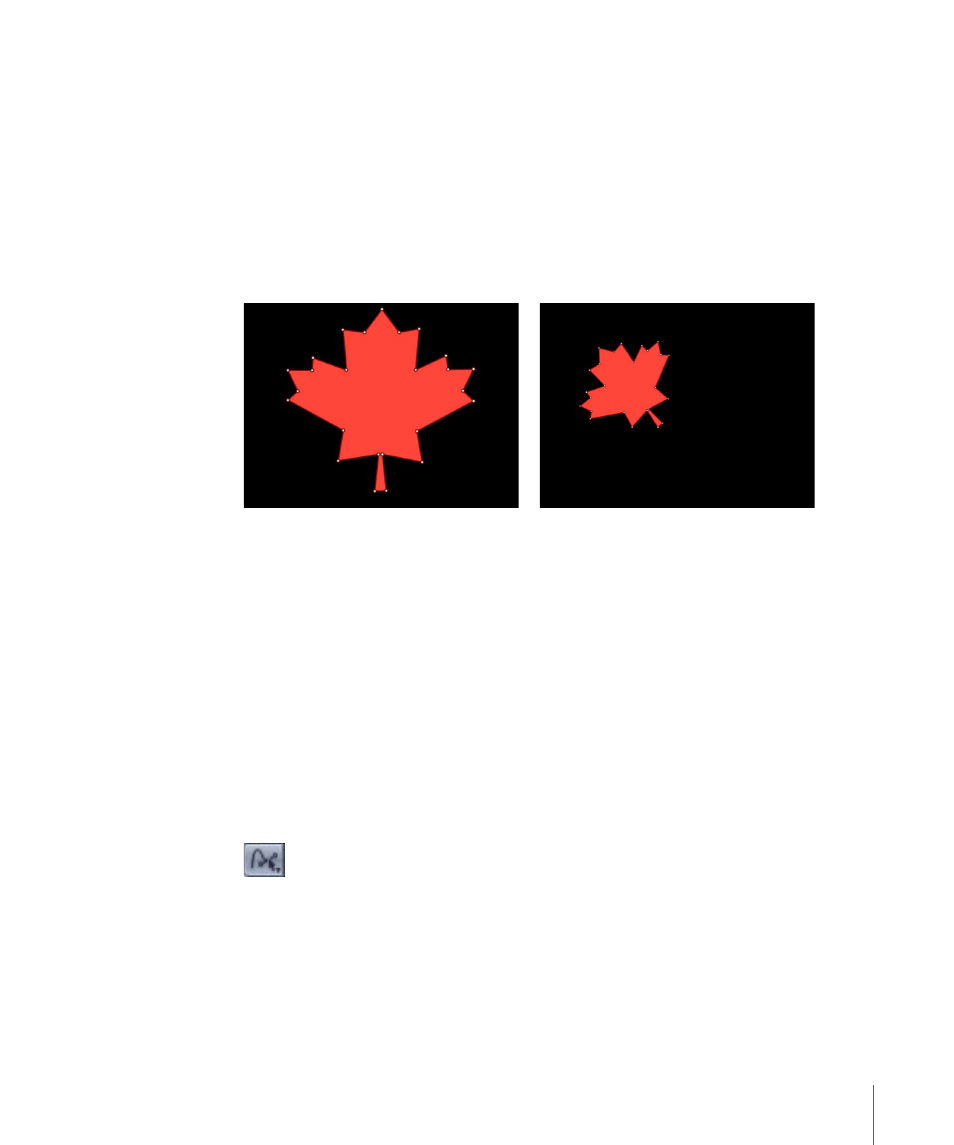
To transform a Bezier or B-Spline shape
1
Click the Select/Transform tool.
2
Click a shape.
3
Move, resize, or rotate the shape.
Note: To quickly enter control point adjustment mode in the Canvas, double-click the
shape.
When you move, resize, rotate, or shear a shape, you also transform its control points to
match the new orientation of the shape.
Original shape
Shape after moving, rotating, and scaling. Note
that the control points have also moved.
For more information about how to perform object transformations, see
Displaying a Shape’s Control Points
There are several ways to display the control points of a shape to allow point-by-point
editing in the Canvas.
To show a shape’s control points
Do one of the following:
µ
Select the shape you want to edit, click the Select/Transform tool, and while holding
down the mouse button, choose the Adjust Control Points tool from the pop-up menu.
The control points appear.
µ
Click and hold the Select/Transform tool, choose the Adjust Control Points tool from the
pop-up menu, then select a shape in the Layers tab or Timeline layers list.
µ
Double-click a shape.
µ
Control-click a shape in the Canvas, then choose Edit Points from the shortcut menu.
1089
Chapter 17
Using Shapes, Masks, and Paint Strokes
