Working in the timeline, Turning effects on and off – Apple Motion 4 User Manual
Page 106
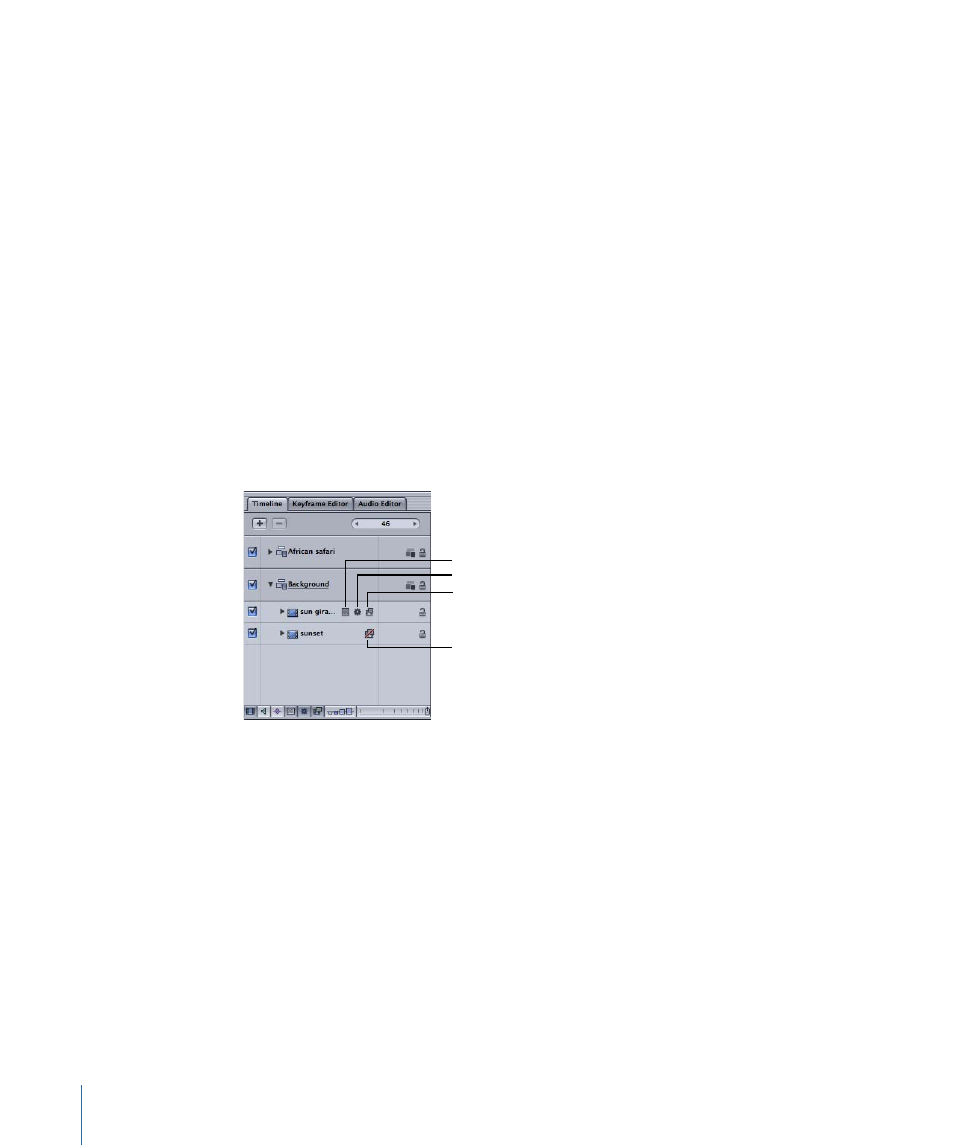
The playhead tracks the frame currently visible in the Canvas. You can drag the playhead
or reposition it using the transport controls described in
. The playhead
in the Timeline and the playhead in the mini-Timeline are linked. Moving one automatically
moves the other.
The play range indicators limit the area of the project to be played. For more on setting
and using the play range, see
.
Markers can be added to your project to identify an important frame or range of frames.
For more on creating and using markers, see
.
Working in the Timeline
The Timeline tab can be customized to facilitate a variety of working styles and specific
project needs.
Turning Effects On and Off
When certain effects are applied to an object, icons appear next to the name of that item.
There is an icon for masks, filters, and behaviors. These icons control the visibility of those
effects in the Canvas.
Filter disabled
Masks
Behaviors
Filters
To turn masks off for a layer or group
µ
Click the Masks icon in the Timeline layers list.
A red slash appears over the icon and the effect is temporarily turned off.
To turn behaviors off for an object
µ
Click the Behaviors icon in the Timeline layers list.
A red slash appears over the icon and the effect is temporarily turned off.
To turn filters off for a layer or group
µ
Click the Filters icon in the Timeline layers list.
A red slash appears over the icon and the effect is temporarily turned off.
For all three of these controls, clicking the icon again turns the effect back on.
106
Chapter 2
The Motion Interface
