Auto scaling the keyframe graph – Apple Motion 4 User Manual
Page 119
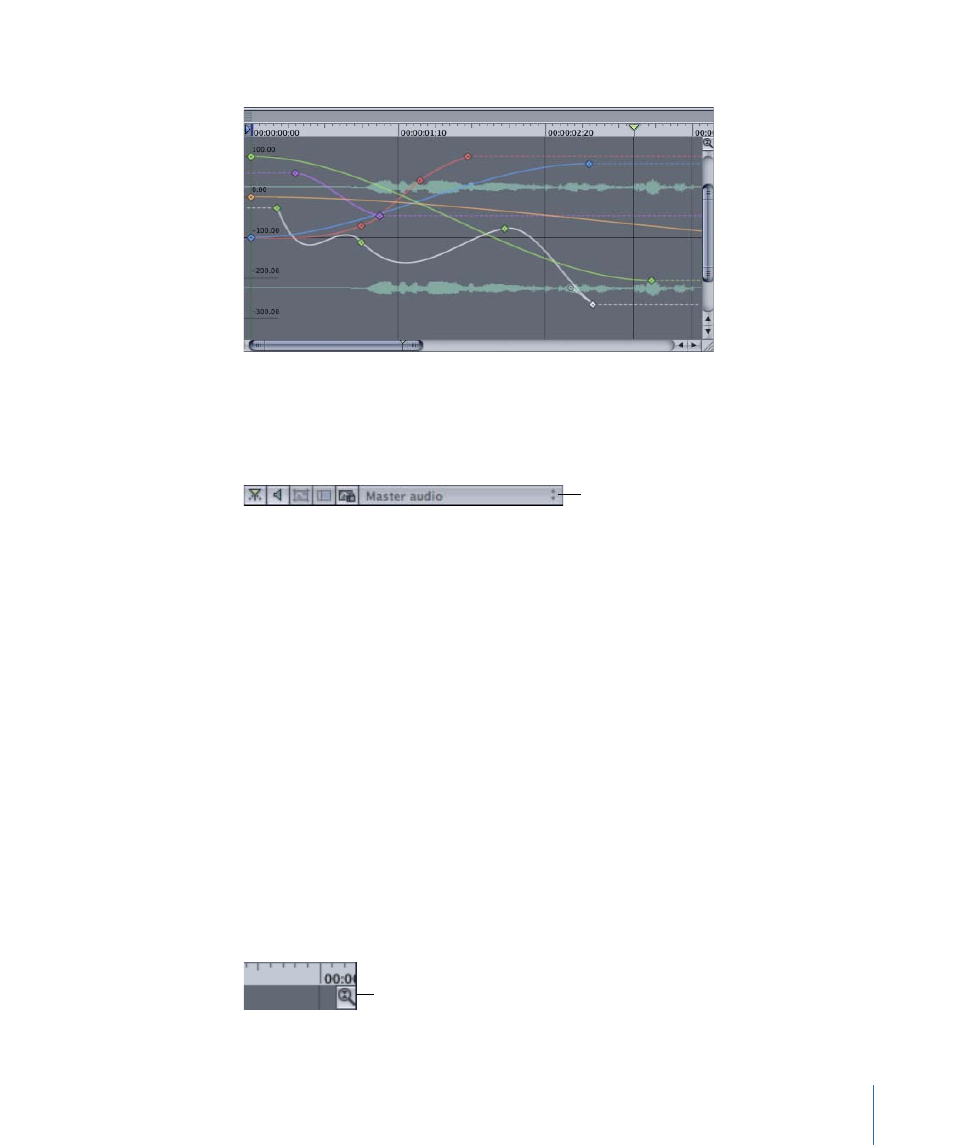
Show audio waveform:
Turns on the display of audio waveforms for the selected object.
When “Show audio waveform” is turned on and the project contains at least one audio
file, a pop-up menu at the bottom of the Keyframe Editor allows you to view the waveform
of the master audio track or any individual audio track in the project. The waveform of
the track selected in this list is displayed in the Keyframe Editor.
Click to display a list of
audio tracks in the
project.
Fit curves:
Automatically scales the graph both vertically and horizontally (in time) to
include all of the keyframes of your active parameters.
Clear curve list:
Empties the parameters list. This control is only active for custom curve
sets.
Take/Show curve snapshot:
When this setting is enabled, as you move keyframes in the
Keyframe Editor, the original curve—as it appeared when you took the snapshot—appears
as a lighter color. As long as you remain in the Keyframe Editor editing the current set of
curves, the snapshot curve remains available.
Auto Scaling the Keyframe Graph
As you change keyframe values, they may exceed the currently displayed value range in
the Keyframe Editor. You can turn on Auto Scaling to make the graph range expand as
keyframe values exceed the current range. At the right side of the Keyframe Editor is the
“Auto-scale vertically to fit curves” button.
Auto-scale vertically to fit curves:
Turn on “Auto-scale vertically to fit curves” to
continuously stretch the graph vertically to fit all of the curves in view.
Auto-scale vertically to fit
curves
119
Chapter 2
The Motion Interface
