Adjusting the onscreen trackers, Adjusting the onscreen, Trackers – Apple Motion 4 User Manual
Page 1283
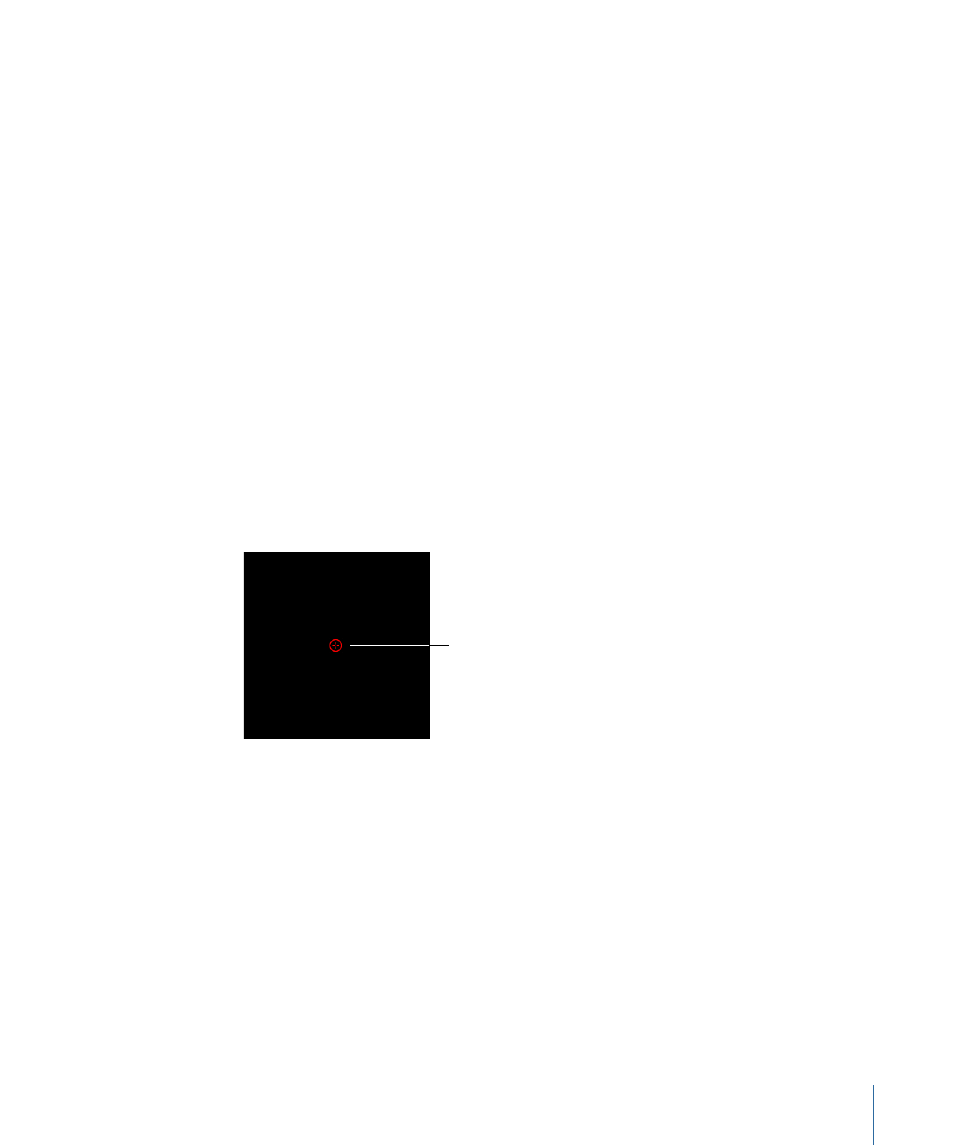
2
In the Filters tab of the Inspector, Control-click the Center parameter, then choose Track
from the shortcut menu.
In the Canvas, the filter’s onscreen control is replaced with a tracker. The Behaviors tab
becomes active and the Track behavior parameters are displayed.
Note: In the Filters tab, a behavior icon appears next to the Center parameter, indicating
that it is influenced by a behavior.
If necessary, adjust the tracker in the Canvas. If the reference pattern you want to track
is offset from the center of the filter, use the Offset Track checkbox. For more information
on using the Offset Track parameter, see
Tracking Obscured or Off-Frame Points
3
Click the Analyze button in the HUD or Behaviors tab of the Inspector.
The filter’s center is tracked to the clip.
Note: You can make changes to the filter parameters after the analysis is performed.
Adjusting the Onscreen Trackers
The Analyze Motion, Stabilize, and Match Move behaviors share common onscreen and
Inspector controls.
A tracker consists of a single onscreen control: the tracker.
Tracker
The default onscreen tracker color is red. Depending on the color of your subject, you
may need to change the color of the tracker to see the tracker in the Canvas.
Once the tracking analysis begins, a progress window opens and track points appear in
the Canvas. The track points are the post-analysis motion path (the path that looks like
a string of pearls) that appears in the Canvas. The track point at the current playhead
position is emphasized.
Note: Track points in the Canvas correspond to the tracking keyframes that appear in the
Keyframe Editor.
To position the tracker
1
Drag the tracker in the Canvas.
1283
Chapter 19
Motion Tracking
