Using markers with audio, Audio behaviors – Apple Motion 4 User Manual
Page 1350
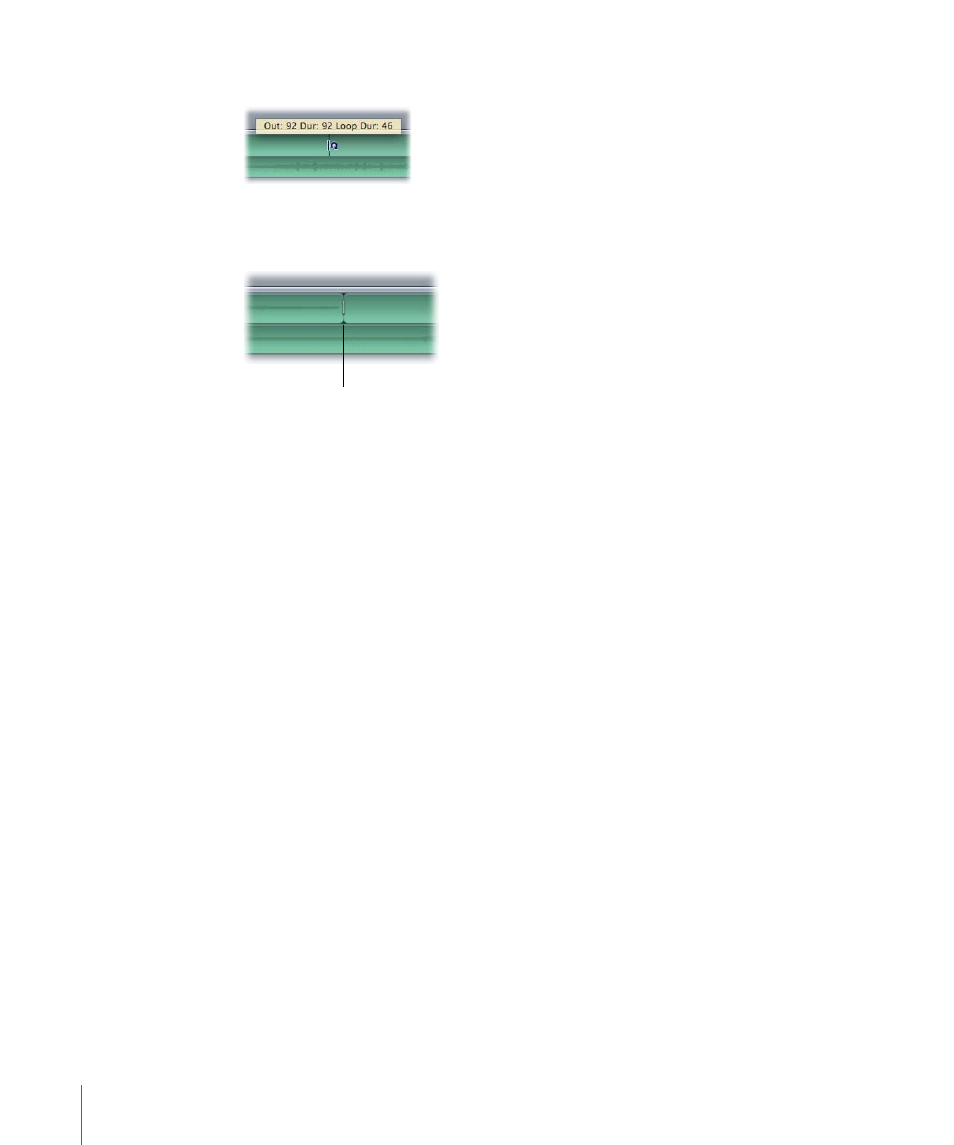
3
Drag the end of the track bar to the left.
As you drag, the tooltip displays the clip’s In and Out points, duration, and loop duration.
A looped clip has barriers to indicate where loops begin and end in the Timeline.
First loop barrier
The first loop barrier in a clip’s bar is interactive. Moving the barrier changes the point at
which the clip loops.
To change the loop point of an audio clip
µ
Drag the first loop barrier left or right.
The end point of the clip’s loop moves as you drag.
Using Markers with Audio
When you add project markers to the Timeline, they appear in all three tabs of the Timing
pane: the Timeline, the Keyframe Editor, and the Audio Editor. You can use project markers
to designate “hit points” as you play back the project, to quickly jump to a specific point
in time, or to highlight points where you want to synchronize visual and audio events.
For information on adding and deleting markers, moving markers, editing marker
information, and using markers, see
.
Audio Behaviors
Audio behaviors can be applied either to audio tracks from movie clips with sound or
standalone audio tracks. There are several ways to apply an audio behavior:
• Dragging an Audio behavior from the Library directly to an audio track in the Audio
tab or Timeline
• Selecting a track in the Audio tab or Timeline and then clicking the Add Behavior icon
in the Toolbar and choosing an Audio behavior from the pop-up menu
For more information about applying behaviors, see
Applying and Removing Behaviors
1350
Chapter 20
Working with Audio
