Apple Motion 4 User Manual
Page 297
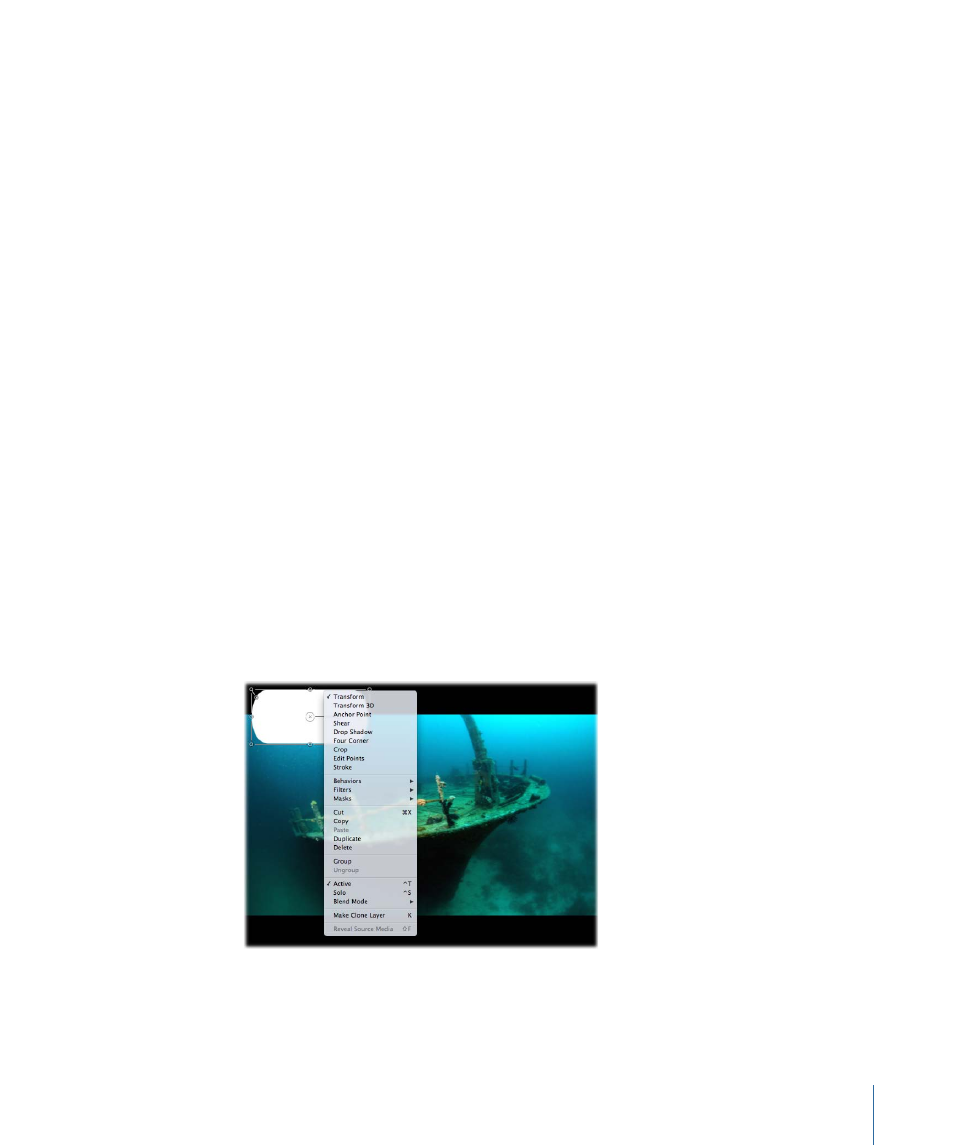
• Adjust Shear: Tilts objects, either horizontally or vertically.
• Adjust Drop Shadow: Manipulates object drop shadows directly in the Canvas.
• Adjust Four Corner: Stretches an object into different polygonal shapes.
• Adjust Crop: Cuts off pixels from any of the object’s four edges.
• Adjust Control Points: Manipulates control points on shapes, paths, and curves.
• Adjust Glyph: Transforms individual letters in a text object. The Adjust Glyph tool is also
3D tool, using the same transform controls as the Adjust 3D Transform tool.
• Adjust Item: Moves onscreen controls such as gradients, center points of filters, emitter
attributes, and so on.
Note: Certain tools are automatically activated when certain objects are selected. The
Adjust Control Points tool becomes available when a shape or mask is selected and is
used to adjust Bezier or B-Spline control points. The Adjust Item tool becomes available
when the selected item has additional onscreen controls, such as a filter or a gradient
generator.
To switch among transform tools
Do one of the following:
µ
Click the Select/Transform tool in the Toolbar, then, while holding down the mouse
button, choose a transform tool from the pop-up menu.
µ
With an object in the Canvas selected, press Tab. Pressing Tab repeatedly cycles the
Canvas through each of the transform modes in order.
µ
Control-click any object in the Canvas, then choose a transform mode from the shortcut
menu.
The options in the shortcut menu vary depending on the type of object that is selected.
For example, a shape contains shape-specific options such as Stroke, Edit Gradient, and
Edit Points. Those options do not apply to an image.
297
Chapter 7
Basic Compositing
