Apple Motion 4 User Manual
Page 1088
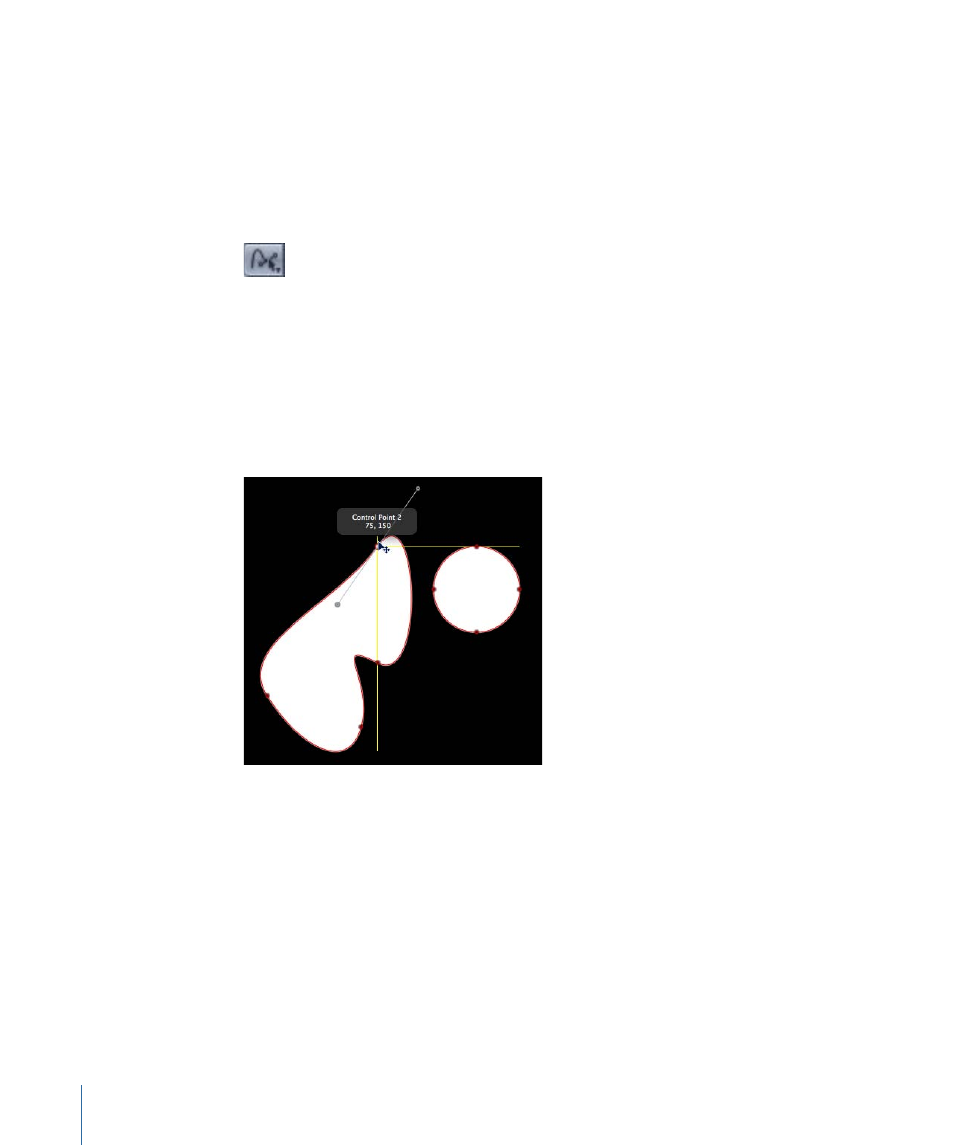
To use control point snapping on multiple shapes
1
In the View menu of the Toolbar, ensure that Dynamic Guides are turned on.
2
Choose View > Snap to ensure snapping is turned on.
When active, a check mark appears next to the menu item.
3
Select the shape you want to edit, click the Select/Transform tool, and while holding
down the mouse button, choose the Adjust Control Points tool from the pop-up menu.
Note: In the Canvas, you can also double-click a shape or control-click a shape and choose
Edit Points from the shortcut menu to show its control points.
4
Shift-select another shape.
5
In the Canvas, drag a control point on the originally selected shape.
Guides appear when the selected control point aligns with other control points on the
shape being edited, as well as other shapes in the Canvas.
Use the following guidelines to turn Dynamic Guides off, so that snapping doesn’t interfere
with subtle shape adjustments:
• Press N to turn off the dynamic guides. Press N again to turn the Dynamic Guides back
on.
• Once you begin to move the selected control point, press and hold the Command key
to turn off snapping as you drag the point.
Note: If you press Command and then drag a control point, adjustable tangent handles
are created. If you press Command and click a curved point, that point becomes a
corner point. For more information on editing Bezier curve control points, see
.
1088
Chapter 17
Using Shapes, Masks, and Paint Strokes
