Changing the timing of behaviors, Using the stop behavior – Apple Motion 4 User Manual
Page 423
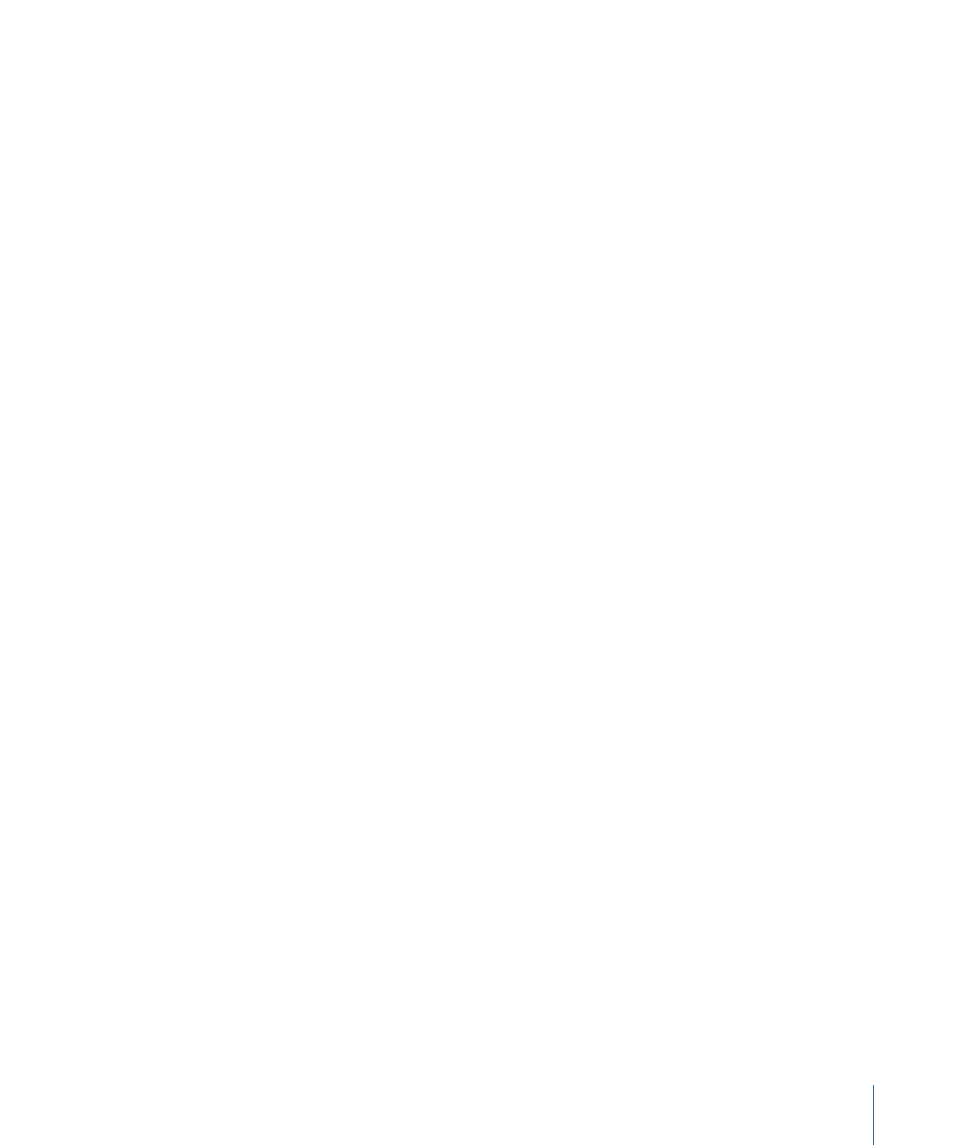
Note: Motion has a specific order of operations for keyframes and behaviors. For more
information, see
.
Changing the Timing of Behaviors
You can change a behavior’s timing to control when it starts, how long it lasts, and when
it stops. There are several ways to do this. You can use the Stop Parameter behavior to
suspend one or more behavior’s effects on a single parameter. You can also trim each
behavior in the Timeline. Finally, for some behaviors, you can change the Start Offset
parameter to delay their beginning, and you can change the End Offset to stop the
behaviors prior to the end of their object duration in the Timeline. These behaviors include
Fade In/Fade Out, Grow/Shrink, and Snap Alignment to Motion.
Using the Stop Behavior
The easiest way to control behavior timing is to use the Stop behavior (in the Parameter
category). The Stop behavior halts the animation occurring in any one parameter, whether
the animation is based on keyframes in the Keyframe Editor or behaviors that have been
applied to that object.
As explained in
, all Parameter behaviors can be applied
directly to a parameter of an object (such as opacity or position) or directly to an object
(such as text or an image). If the behavior is applied directly to an object, a parameter
must be explicitly assigned to the behavior (in the Behaviors tab of the Inspector).
To stop a parameter from animating
1
Move the playhead to the frame where you want animation to stop.
2
Select the affected object, then open the Properties tab in the Inspector.
3
Control-click the parameter you want to stop, then choose Stop from the shortcut menu.
The parameter is animated until the frame at which the Stop behavior begins.
Note: When applied in this manner, the Stop behavior takes effect at the current frame
(regardless of the Create Layers At Preference setting).
4
To assign the Stop behavior to a different parameter, choose a new parameter from the
Apply To (Go) pop-up menu.
The Stop behavior halts the animation of all behaviors that affect the selected parameter
of that object. For example, if the Gravity, Edge Collision, and Rotate behaviors are applied
to a shape and you apply the Stop parameter to the shape layer’s Position parameter,
the shape stops moving but continues rotating.
To control when animation affecting that parameter is stopped, trim the Stop behavior
in the Timeline. For more information on trimming behaviors, see the next section on
423
Chapter 9
Using Behaviors
