Track points workflow, Tracking control points to a clip – Apple Motion 4 User Manual
Page 1278
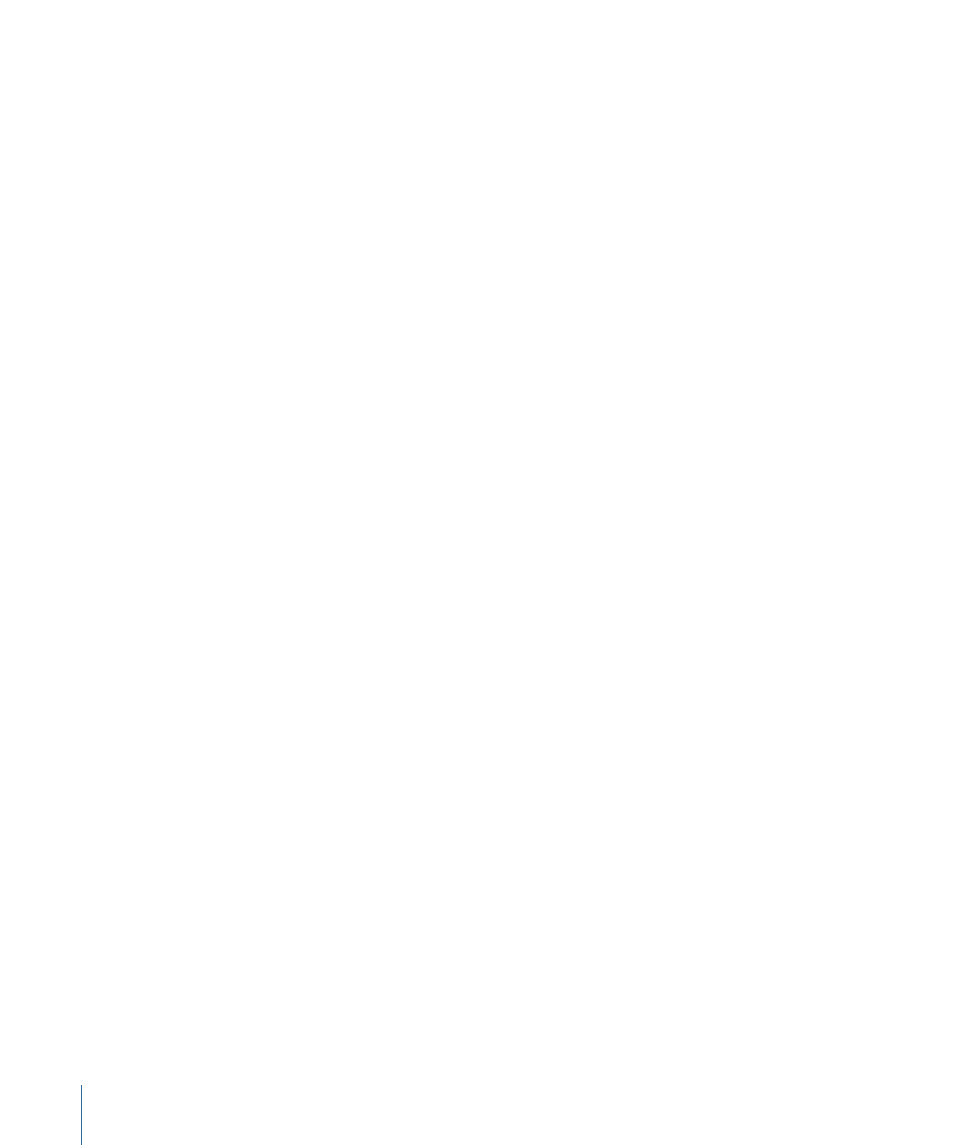
• Drag an analyzed tracking behavior to the Source well in the HUD or Behaviors tab of
the Inspector.
The motion is applied to the destination object.
Track Points Workflow
The Track Points behavior (located in the Shape Behaviors category) is designed for use
with shapes, masks, and paint strokes. The Track points behavior can be used in the
following ways:
• Track the control points of a shape or mask (for example, when rotoscoping) to a clip.
• Apply tracking data from another tracking analysis to the control points of a shape or
mask.
• Apply the animation of an object to the control points of a shape or mask.
Note: To apply the analyzed movement of an object to a shape or mask as a whole (not
to the shape’s control points), use the Match Move behavior.
For a full description of the Track Points parameters, see
Tracking Control Points to a Clip
This section provides a brief overview of using the Track Points behavior to track the
vertices of a shape or mask to a clip.
To track a shape or mask using the Track Points behavior
1
Select the shape or mask you want to track, click the Add Behavior icon in the Toolbar,
then choose Shape > Track Points from the pop-up menu.
The behavior is added to the shape, and trackers appear for each control point on the
shape. The trackers are ordered in the same order that the shape was drawn: Control
Point 1 is Track 1, Control Point 2 is Track 2, and so on.
Note: Trackers are not added to disabled shape control points. You can still enable and
disable control points once a Track Points behavior is applied to a shape. For more
information on working with shape control points, see
. For more
information on working with masks, see
1278
Chapter 19
Motion Tracking
