Keyframing text animation, Using keyframes versus using behaviors – Apple Motion 4 User Manual
Page 892
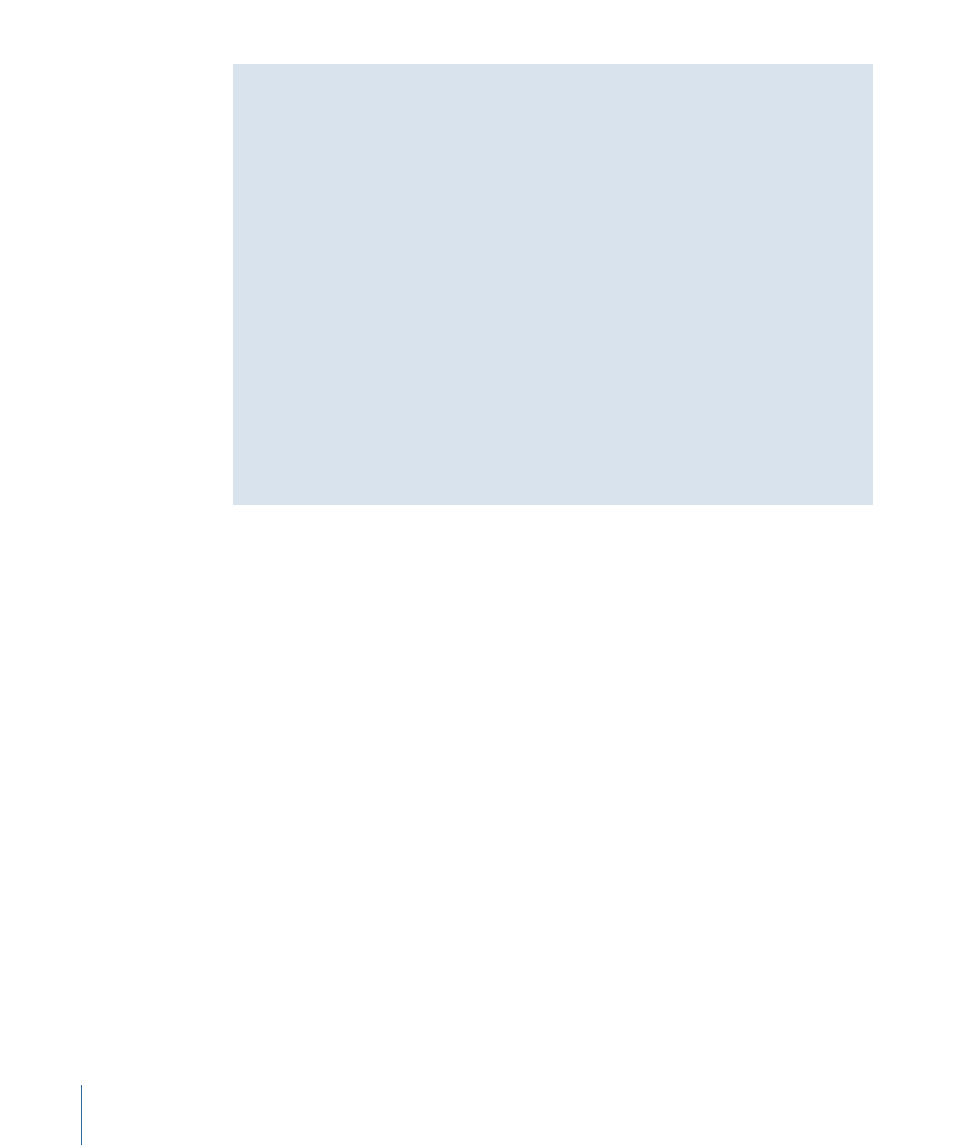
Using Keyframes Versus Using Behaviors
The text animation method you use (keyframing or behaviors) depends on your project,
or more specifically, your timing needs. In general, if you need a very specific action to
happen at a specific point in time in your project, use keyframing. For example, if you
want text to be completely transparent at frame 1, become completely opaque at frame
60, become transparent again at frame 90, and opaque again at frame 120, use
keyframing. Keyframes apply specific values to a layer’s parameters at certain frames.
If the effect is more general, for example, you want the text to be completely transparent
at frame 1, become opaque over frames 60–90, and become transparent by frame 120,
use the Fade In/Fade Out behavior. Behaviors generate a range of values that are applied
to a layer’s parameters.
You can combine keyframing and behaviors on all layers in Motion. For example, if you
keyframe text opacity, you can then apply the Tracking behavior to automatically animate
the text tracking, or you can keyframe the Tracking parameter. Keep in mind, however,
that if you keyframe the text Opacity parameter and then apply a Fade In/Fade Out
behavior to the text, unexpected results may occur. For more information on combining
behaviors and keyframes, see
Combining Behaviors with Keyframes
Keyframing Text Animation
The following examples uses keyframes to animate the Tracking and Opacity parameters
of a text object, resulting in a unique fade-in effect. You can also create this same effect
using the Fade In/Fade Out behavior (in the Basic Motion behavior category) and the
Text Tracking behavior (in the Text Animation behavior category).
To create text tracking keyframes
1
With a text object added to your project, move the playhead to the frame where you
want to start the tracking animation.
2
Select the text.
3
Enable Record (press A).
When enabled, the Record button pulses red, the animateable parameters appear pink
in the Inspector, and a keyframe is automatically created whenever you change the value
of a parameter.
4
In the Format pane of the Text Inspector, drag the Tracking slider to set the first value.
Because keyframing is enabled, a Tracking keyframe is created. The lower the Tracking
value, the closer the text characters are to each other.
5
Move the playhead to the frame where you want to end the tracking animation.
6
Drag the Tracking slider to set an end value.
892
Chapter 14
Animating Text
