Grouping and ungrouping layers, Showing and hiding groups and layers – Apple Motion 4 User Manual
Page 272
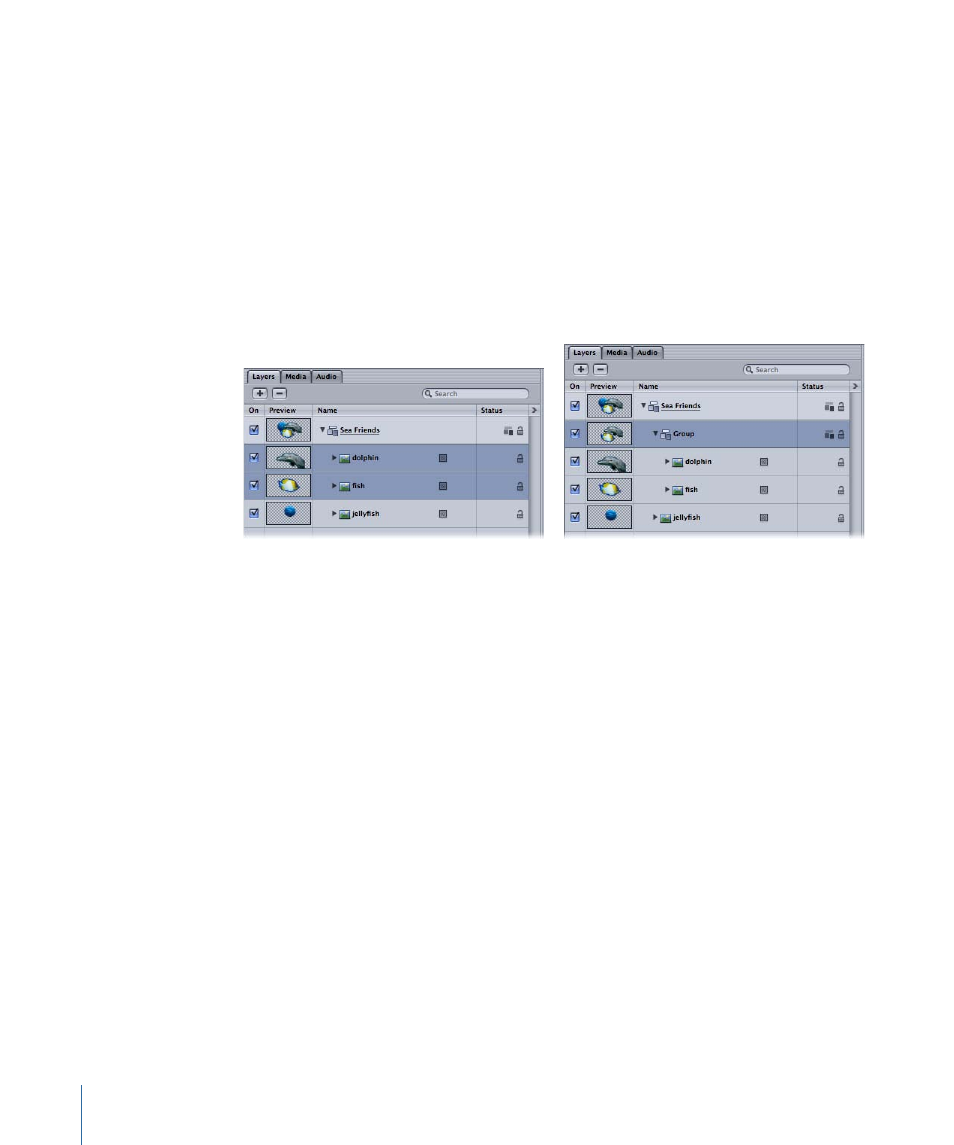
Grouping and Ungrouping Layers
You can also nest layers together within a new group using the Group command. You
can group layers that appear within the same group, or you can group groups that are
all nested at the same level relative to the hierarchy of your project. You cannot group
groups that appear at different levels.
To group selected layers together, nesting them in a new group
1
Select all the layers or groups that you want to group together.
2
Choose Object > Group (or press Command-Shift-G).
A new group is created and is numbered incrementally based on the number of groups
you’ve created so far. The layers or groups you selected are nested within the new group.
Before grouping layers
After grouping layers
Groups of nested layers or groups can also be ungrouped, which deletes the containing
group and moves all objects and layers within it up the group hierarchy.
To ungroup nested layers
1
Select the group containing the nested layers or groups you want to ungroup.
2
Choose Object > Ungroup (or press Command-Option-G).
Note: You cannot ungroup groups that are already at the top of the Layers tab hierarchy.
Showing and Hiding Groups and Layers
Layers and groups appearing in the Layers tab can be hidden in order to make them
invisible in the Canvas without removing them from your composition. For example, if
you’ve placed a large object into your project and it’s in the way of some other objects
you want to move or rotate in the Canvas, you can simply hide the offending object. You
can also hide objects you’re not sure you want to keep in your project, while preserving
their placement in case you want to use them later.
If you hide a group, you also hide all layers and groups that are nested within it. Hidden
layers and groups are not rendered when your project is exported.
272
Chapter 6
Creating and Managing Projects
