Locking groups and layers – Apple Motion 4 User Manual
Page 276
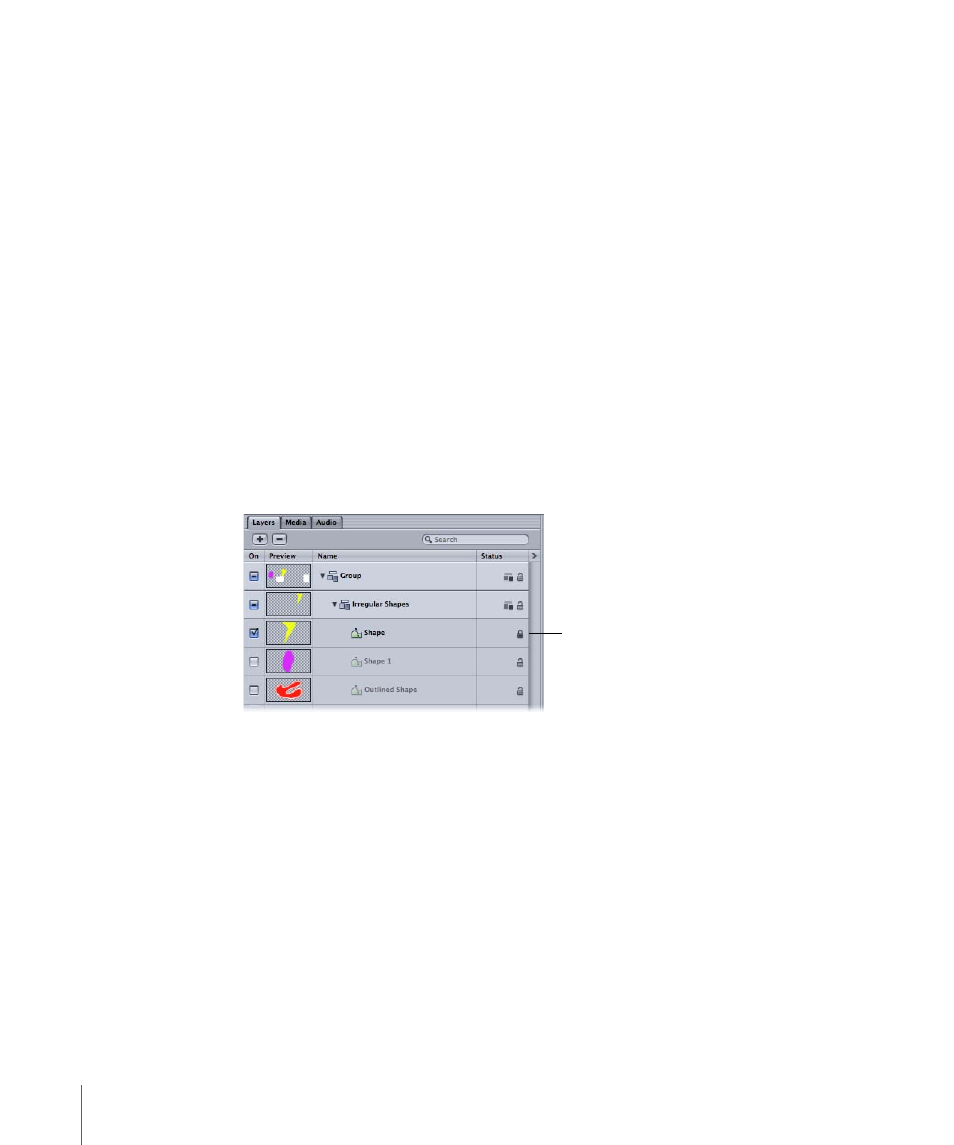
By default, the group’s resolution is set to the project size. An indicator appears to the
right of Fixed Resolution, informing you that the group has been rasterized. For more
information on rasterization, see
.
4
To define a resolution other than that of the project, adjust the Fixed Width and Fixed
Height sliders.
Note: When a layer within a fixed resolution group is selected, the bounding box around
the layer appears at its original size, unaffected by the containing group’s resolution.
Locking Groups and Layers
Once you’ve finished making adjustments to a particular layer or group, you can lock it
to prevent accidental modification. Locked layers cannot be moved, and their parameters
cannot be altered or animated. Animation and behaviors that were applied to the layer
prior to being locked still play. Locking a group also locks all layers and groups nested
within it.
To lock layers or groups
Do one of the following:
µ
Click the layer’s lock icon in the Layers tab.
Lock icon
µ
Select one or more layers or groups, then choose Object > Lock (or press Control-L).
276
Chapter 6
Creating and Managing Projects
