Creating write on paint strokes – Apple Motion 4 User Manual
Page 1149
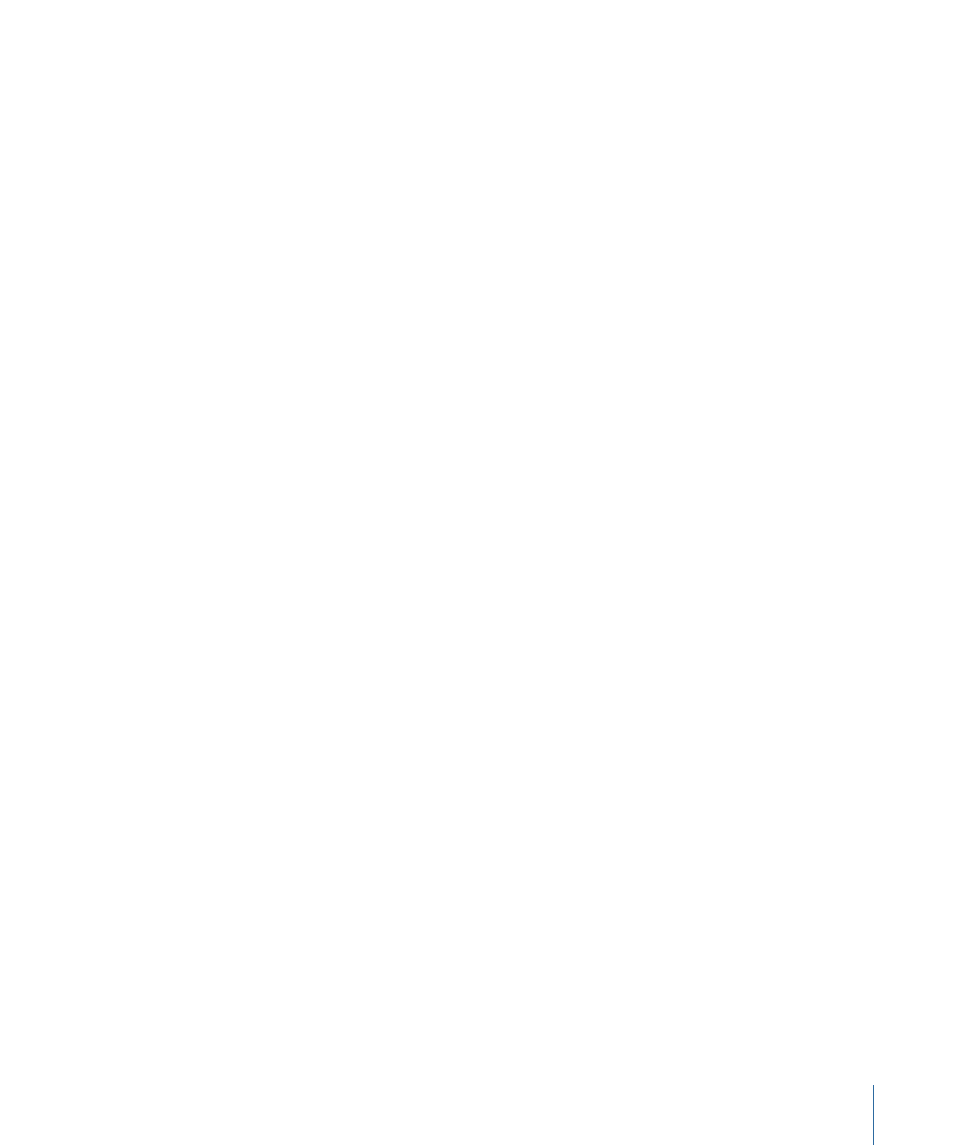
• Natural: The speed in which the stroke is drawn along the path is determined by the
shape of the path. For example, if the stroke is a U-shape curve, the stroke is drawn
along more quickly as it moves toward the low point of the U, and more slowly as it
moves up the edges.
• Recorded: This option only appears if there is a recorded time over which the stroke
was drawn. In other words, if a shape is converted to a paint stroke, this parameter
does not appear. If the paint stroke is created with the Paint Stroke tool in the Toolbar
(using a stylus or mouse), this option does appear.
• Custom: Custom allows you to draw the stroke along its path by setting keyframes for
the stroke’s speed from 0 to 100%. In other words, you determine what portion of the
stroke is drawn along its path in time.
Custom Speed:
This parameter becomes available when Speed is set to Custom. You
can modify the Custom Speed velocity curve in the Keyframe Editor. For example, you
can keyframe custom values to draw a stroke forward to a specific percentage of its path,
then backward, then forward, and so on before it reaches the end of the animation.
End Offset:
This slider offsets the end of the behavior inward from the defined Out point
and holds the last value. In other words, it offsets the visible paint stroke from the end
of the path of the stroke.
HUD Controls
The Write On HUD contains the Shape Outline, Stroke Length, Stroke Offset, Direction,
Speed, and Custom Speed parameters.
Creating Write On Paint Strokes
You can create a paint stroke that appears over the course of several frames by recording
the stroke as it is drawn, or you can apply the Write On behavior to an existing shape to
draw its outline on over time.
Creating a Write On Paint Stroke Using the Paint Stroke Tool
This section describes creating a “write-on” paint stroke using the Paint Stroke tool in the
Toolbar. To create a paint stroke that appears over the course of several frames, select
the Write On checkbox in the Paint Stroke Tool HUD. Once the stroke is created, additional
parameters become available in the Behaviors tab of the Inspector.
To paint a stroke over time
1
In the Toolbar, click the Paint Stroke tool (or press P).
The Paint Stroke Tool HUD appears. If the HUD does not appear, press F7 or D.
2
In the Tool HUD, select the Write On checkbox and select any other desired stroke settings.
3
In the Canvas, create your stroke.
4
Once the stroke is complete, press Esc to exit the paint mode.
1149
Chapter 17
Using Shapes, Masks, and Paint Strokes
