Setting master pan, Slipping audio tracks – Apple Motion 4 User Manual
Page 1343
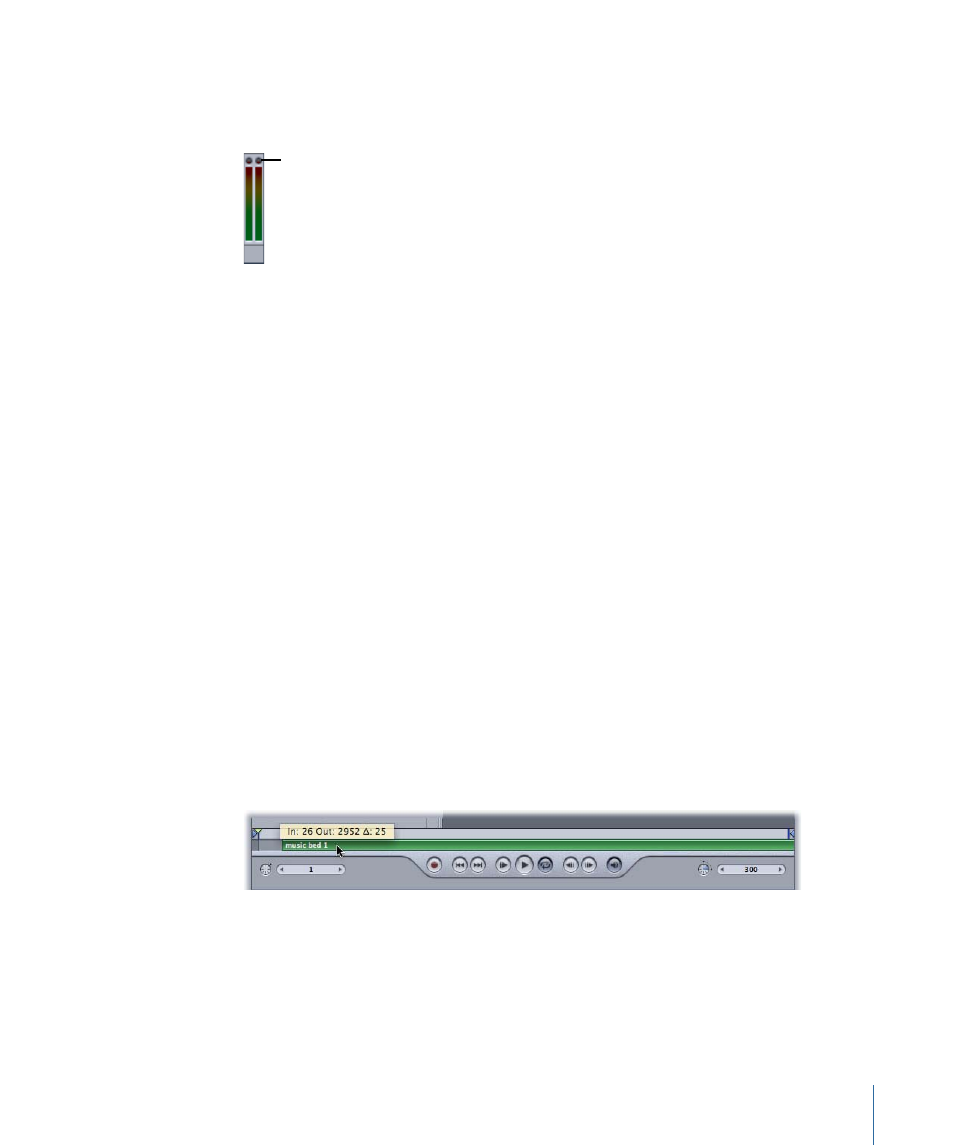
Once you determine which track is causing the clipping, you can lower the track’s overall
level, or use keyframes to lower the track’s level at the specific point in time where clipping
occurs.
Clipping indicators
The clipping indicators are “sticky,” meaning that once they light up, they stay lit until
you reset them or close the project. This is intended to help remind you to find and
eliminate the cause of the clipping before you export your project. As you work to
eliminate clipping, reset the clipping indicators and play the project again to make sure
clipping no longer occurs.
To reset the clipping indicators
µ
Click the clipping indicator that is lit.
Setting Master Pan
You can use the Pan slider in the Master track to set the left-right pan position for the
audio.
To set the Master pan position
µ
Drag the Pan slider to place the sound where you want it in the stereo field.
The Master pan slider works in conjunction with the pan setting for each individual track.
For example, if you pan a track to –100 (hard left) and you pan the master to 100 (hard
right), the track is inaudible.
Slipping Audio Tracks
When you import an audio file, its start point is set to the location based on the setting
of the Create Layers At parameter in Motion preferences. You can slip an audio track so
it starts playing at a different point in time.
To slip an audio track
1
In the Audio tab, select the track.
The bar for the audio file appears in the mini-Timeline.
2
In the mini-Timeline, drag the track’s bar left or right.
As you drag the bar, a help tag appears, showing the In and Out points for the track.
1343
Chapter 20
Working with Audio
