Finding a good reference pattern, Manually modifying tracks – Apple Motion 4 User Manual
Page 1286
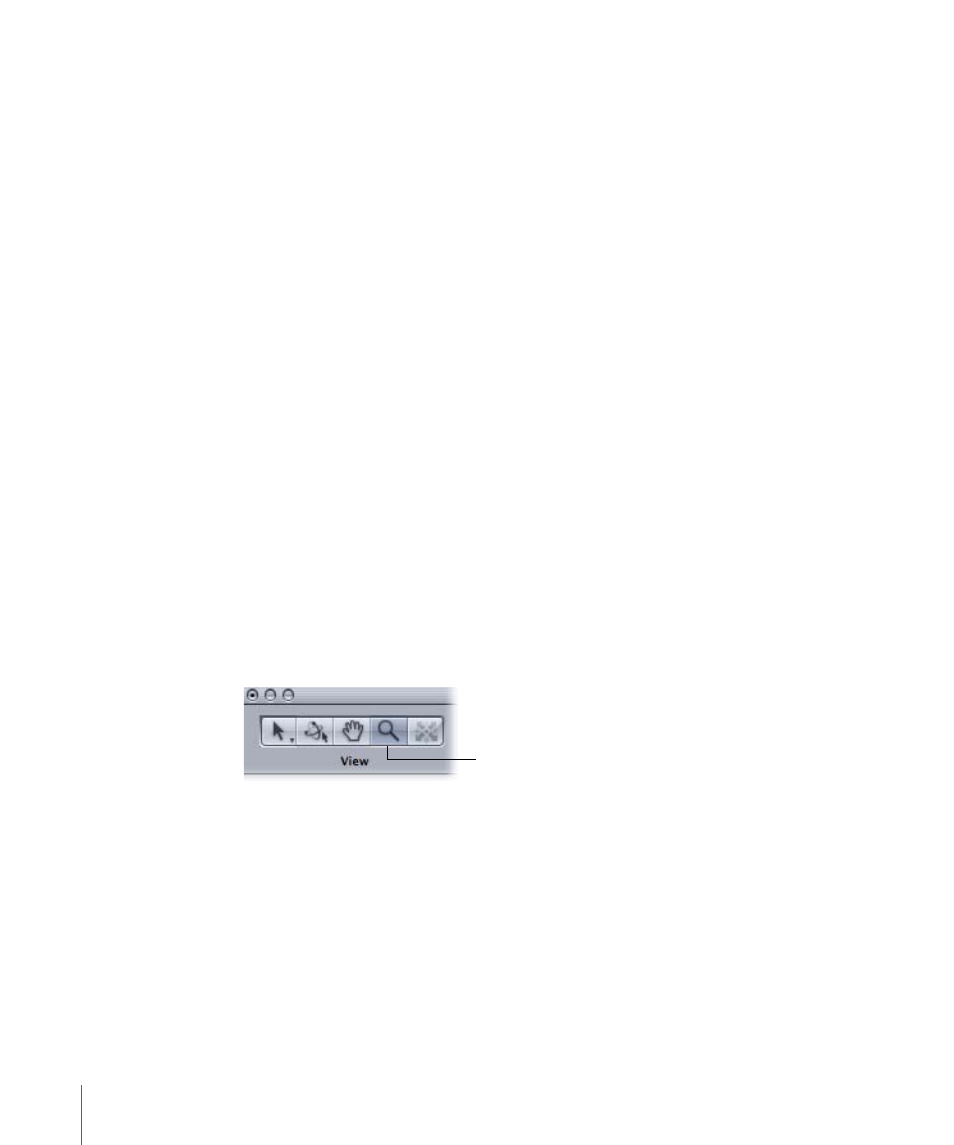
Finding a Good Reference Pattern
The first step in selecting a good reference pattern is to play the footage several times.
As you review the clip, try to locate a reference pattern that follows as many of the
following rules as possible:
• The pattern contains perpendicular edges, such as dots, intersections, and corners (lines
and straight boundaries should be avoided as tracking reference patterns).
• It is a high-contrast pattern.
• It contains even changes in brightness or color (an example of an uneven color or
brightness change is a sharp-edged shadow that passes over your reference pattern).
• It appears in every frame of the clip (does not move offscreen or become obscured by
other objects).
• It is distinct from other patterns in the same “neighborhood” in the clip.
Manually Modifying Tracks
You can manually modify track points.
To manually adjust an onscreen track point
1
Position the playhead at the frame you want to modify.
The track point at the current playhead position is highlighted.
2
Do one of the following:
• Drag the highlighted track point in the Canvas to adjust its position.
• Drag in the Tracker Preview area in the Behaviors tab of the Inspector.
For fine-tuning, you can zoom in and out of the clip using the Zoom tool.
Zoom tool
The zoom follows the pointer, so place the pointer on the track point in the Canvas and
drag right to zoom in. Drag left to zoom out of the clip. To return to normal view, choose
100% from the Zoom Level pop-up menu (in the lower-right section of the Toolbar). If
you have a Multi-Touch trackpad you can also zoom in using a pinch open and zoom out
using a pinch closed, and then scroll around the zoomed view using two-finger swipes.
You can also adjust a tracking curve in the Keyframe Editor. For more information on
using the Keyframe Editor, see
.
1286
Chapter 19
Motion Tracking
