Enabling, renaming, and locking filters, Copying, pasting, moving and duplicating filters – Apple Motion 4 User Manual
Page 957
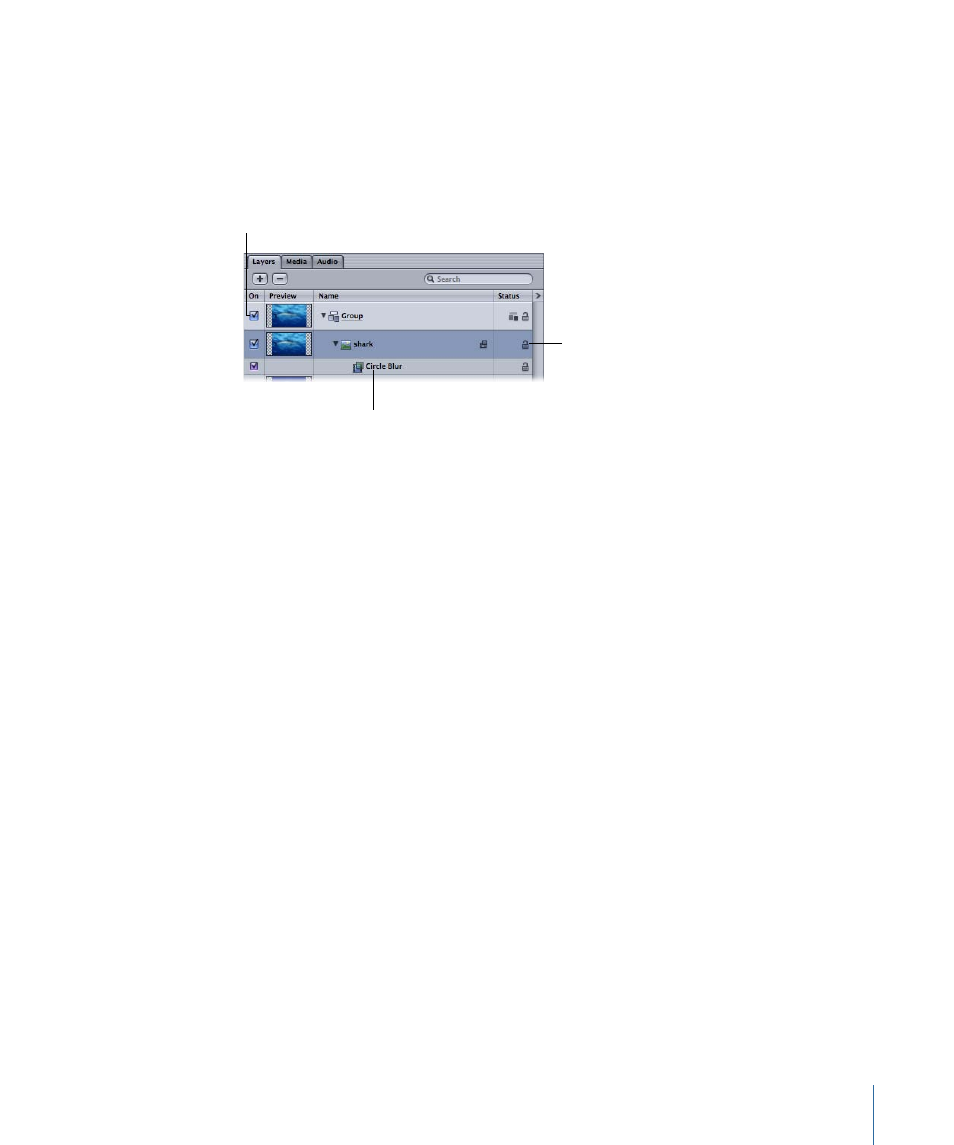
Enabling, Renaming, and Locking Filters
When you apply a filter to an object in your project, it appears in three different
places—the Layers tab, the Timeline, and the Filters tab of the Inspector. While the Filters
tab in the Inspector contains all of the editable parameters for any filter that has been
applied to an object, the Layers tab and Timeline have three primary controls for each
filter that appears.
Lock icon
Name
Activation checkbox
The following filter controls appear in the Layers tab and Timeline:
• Activation checkbox: Turns each individual filter on or off. Filters that are turned off are
not rendered.
• Name: The name of each filter can be customized by double-clicking the name and
typing a new one.
• Lock: Click the lock icon to switch the locked state on and off for the filter.
Copying, Pasting, Moving and Duplicating Filters
Filters can be easily copied, pasted, and moved like any other object in Motion. There are
a number of ways you can move and copy filters among the other objects in the Timeline
or Project pane. They can be pasted over other filters and moved across projects. When
you cut or copy a filter in the Timeline or Project pane, you also copy the current state
of all that filter’s parameters.
To cut or copy a filter
1
Select the filter in the Layers tab or Timeline.
2
Do one of the following:
• To remove a filter, choose Edit > Cut (or press Command-X).
• To copy the filter, choose Edit > Copy (or press Command-C).
To paste a filter
1
Select the object to which you want to apply the filter.
2
Choose Edit > Paste (or press Command-V).
957
Chapter 16
Using Filters
