Zooming in the timeline – Apple Motion 4 User Manual
Page 111
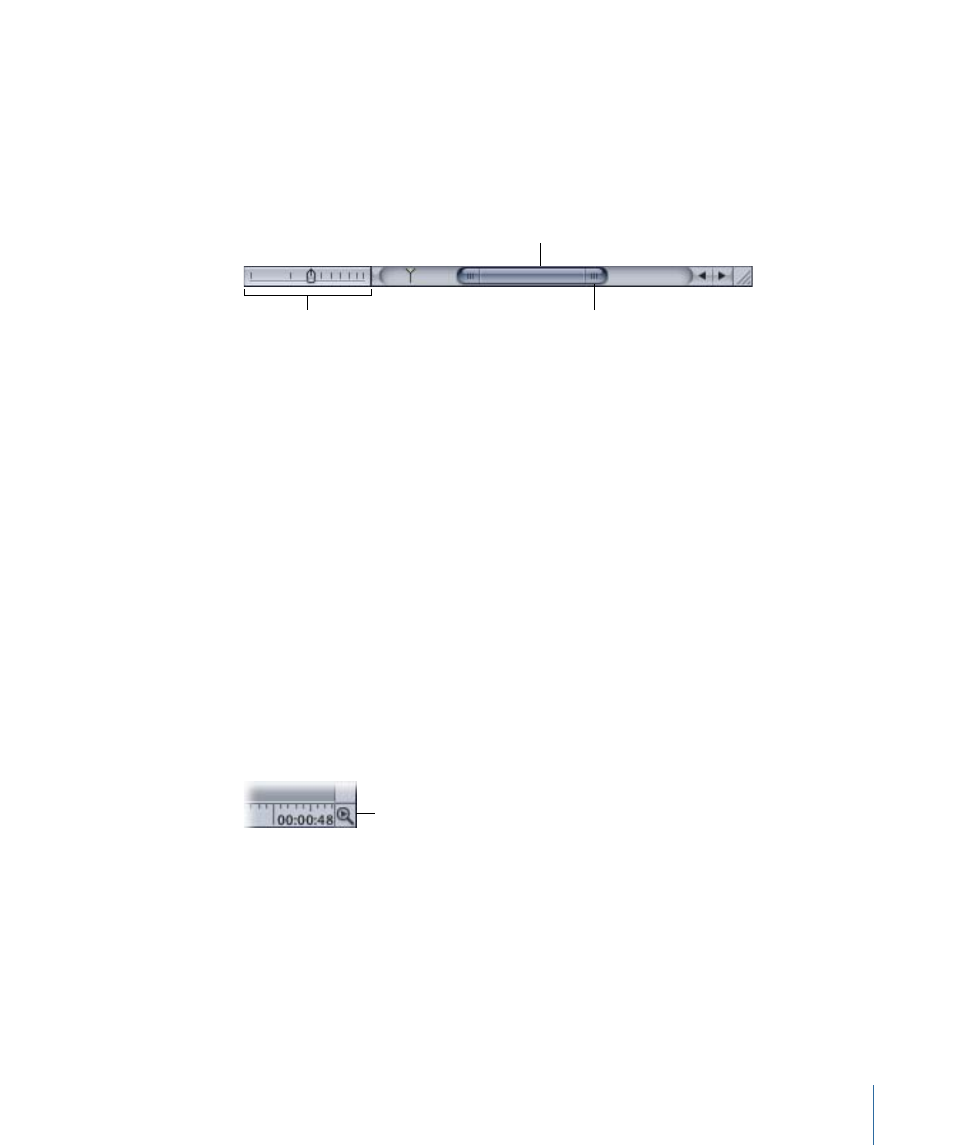
Zooming in the Timeline
As you get familiar with using the Timeline, you will find yourself wanting to focus on an
individual edit point one second, and the next, you’ll want to see the overview of your
whole project. Fortunately, you can quickly zoom in and out on the Timeline using a
variety of different tools.
The bottom of the Timeline contains a zoom slider and a scroller.
Zoom slider
Scroller
Handle
To zoom the Timeline using the zoom slider
µ
Drag the zoom slider left to zoom in and right to zoom out.
The Timeline updates as you drag.
To zoom the Timeline using the scroller
µ
Click the handle of the scroller and drag it away from the center to zoom out and toward
the center to zoom in.
The Timeline updates as you drag.
You can also automatically zoom the Timeline to include the entire duration of your
project or just the play range as defined by the play range indicators (In and Out points).
To zoom the Timeline using a Multi-Touch trackpad
µ
Pinch open to zoom in, pinch closed to zoom out.
Once zoomed in, you can use two-finger swipes to scroll left or right.
To zoom the Timeline to fit the entire project
Do one of the following:
µ
Double-click the Zoom Time View button to the right of the ruler.
Zoom Time View button
µ
Choose View > Zoom Time View > To Project.
Note: An object must be selected in the Timeline layers list in order to access the Zoom
Time View items in the View menu.
µ
Control-click the ruler, then choose Zoom to Project from the shortcut menu.
To zoom the Timeline to fit the play range
Do one of the following:
µ
Click the Zoom Time View button to the right of the ruler.
111
Chapter 2
The Motion Interface
