Controlling keyframes, Copying and pasting keyframes and animation curves – Apple Motion 4 User Manual
Page 576
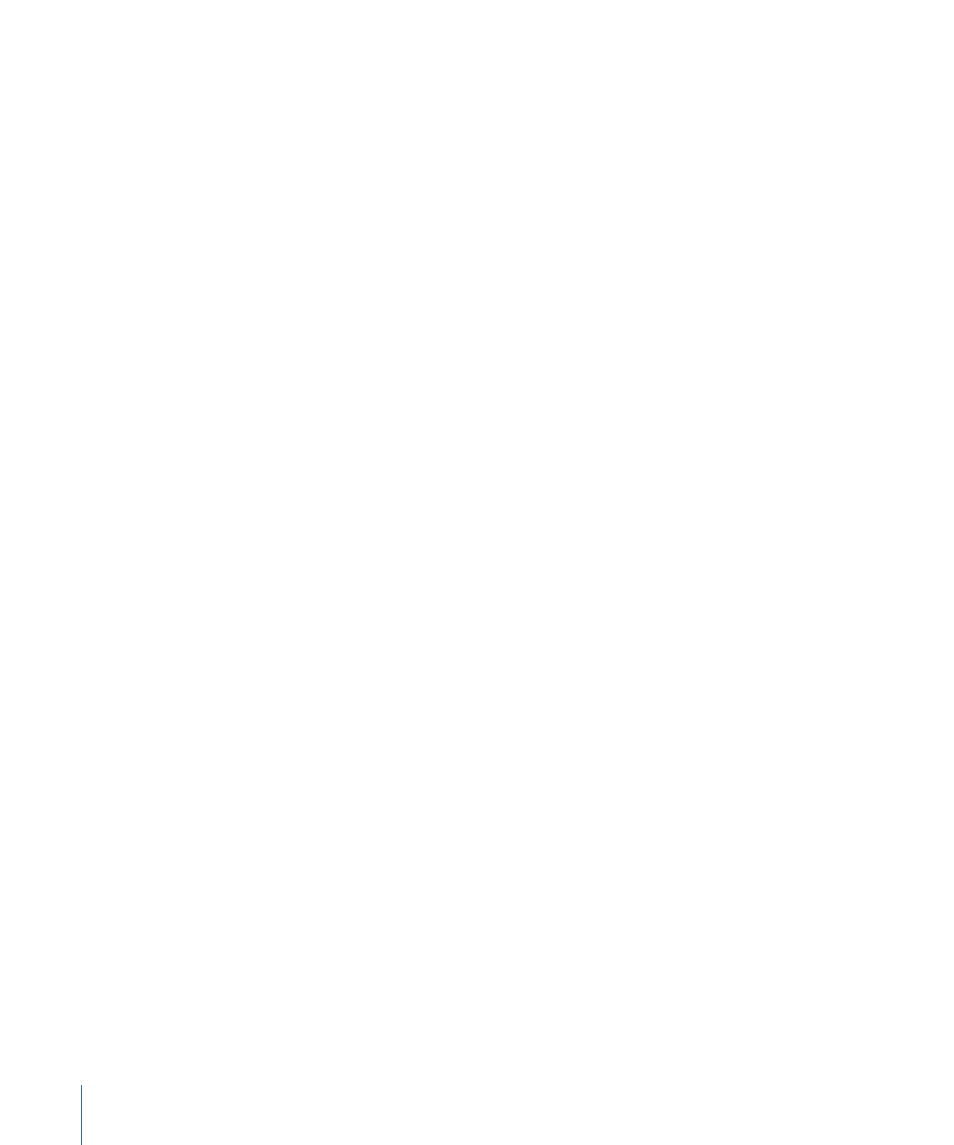
To delete a keyframe
Do one of the following:
µ
Select the keyframe, then press Delete.
Note: You can drag to select multiple keyframes.
µ
Control-click the keyframe, then choose Delete from the shortcut menu.
µ
Navigate to the keyframe, then choose Delete Keyframe from the Animation menu for
that parameter.
To delete all of the keyframes for a parameter
µ
Click the Animation menu in the parameter list, then choose Reset Parameter.
Note: You can also use the Animation menu in the Inspector.
Controlling Keyframes
In addition to deleting keyframes, you can lock or disable them. Also, there are special
settings in the shortcut menu for keyframes that you can apply to control the shape of
your curve. For more information, see
.
To lock or disable a keyframe
µ
Control-click the keyframe you want to modify, then choose Lock or Disable from the
shortcut menu.
Lock prevents any further modification to that keyframe. Disable makes a keyframe
temporarily ignored without deleting it.
Copying and Pasting Keyframes and Animation Curves
Keyframes and the animation curves they form can be moved from one parameter to
another using copy and paste commands. This technique can be useful for copying a
particular keyframe effect from one object to another, moving a keyframe path earlier or
later in the same parameter, or for creating keyframes on one parameter and applying
them to another parameter.
To copy keyframes, you must select the keyframes you want to copy, either individually,
or as an entire channel or channels.
To select keyframes
Do one of the following:
µ
Using the Edit tool, drag a selection box around the keyframes you want to select.
576
Chapter 10
Keyframes and Curves
