Canvas shortcut menu – Apple Motion 4 User Manual
Page 54
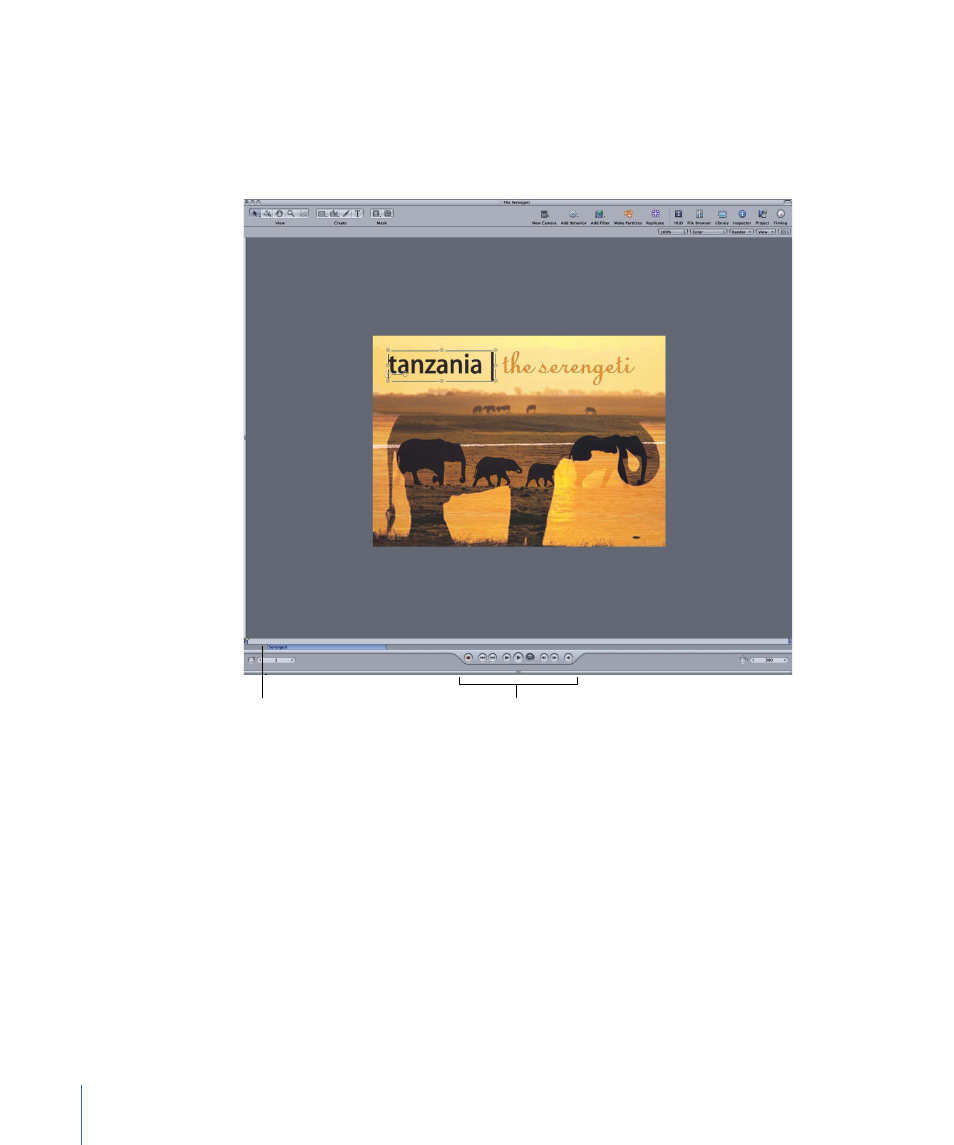
When you want to watch your project play back, the transport controls at the bottom of
this window (below the Canvas) allow you to play your project at regular speed or frame
by frame. The mini-Timeline lies just above the transport controls and below the main
body of the window. This control provides a view of where selected layers in the Canvas
begin and end in time.
Mini-Timeline
Transport controls
Whatever you see in the Canvas reflects exactly what you get when you export or output
your project. However, this window is not just a place to view the results of your work;
this is where you modify and arrange the elements of your project.
You can directly manipulate the items in the Canvas to modify physical attributes such
as position, scale, and rotation, or use familiar drag-and-drop techniques to apply behaviors
or filters directly to the items in the Canvas. See
and
to learn
more about how to use these features.
Canvas Shortcut Menu
The Canvas has its own shortcut menu that allows you to access some tools you may
need while working in the Canvas.
54
Chapter 2
The Motion Interface
