Text path controls in the layout pane – Apple Motion 4 User Manual
Page 820
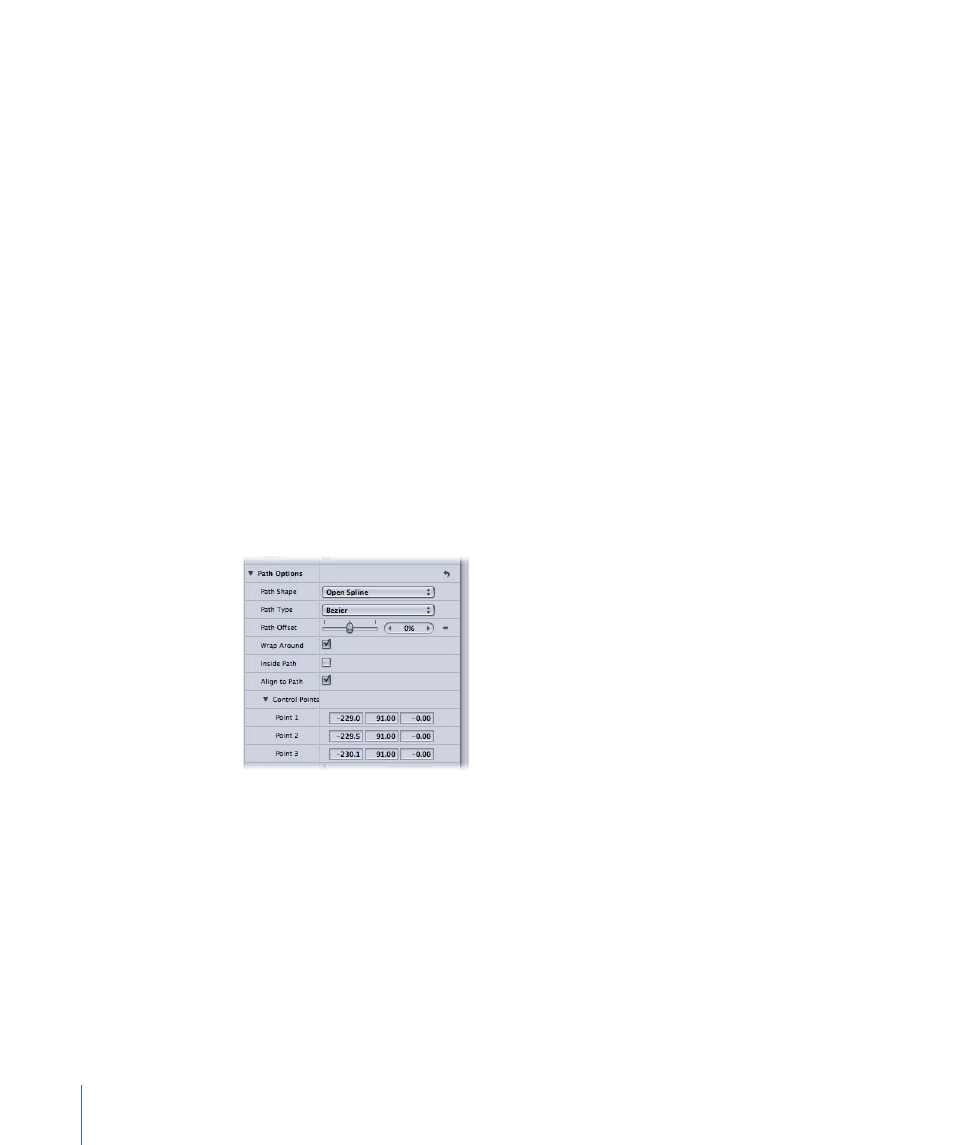
Note: There is also a Text Animation behavior called Type On which creates a forward
type-on effect without setting any keyframes.
The Type On parameter group has the following controls:
• Start: Sets the start point of the type-on effect (from the left side of the text). When set
to the default 0%, the text is fully “typed on.” When set to 100%, the text is fully “typed
off.” If the value animates from 0 to 100 over time, the text types off from left to right.
If the value animates from 100 to 0, the text types on from right to left.
• End: Sets the end point of the type-on effect (from the right side) of the text. When set
to the default 100%, the text is fully “typed on.” When set to 0%, the text is fully “typed
off.” If the value animates from 100 to 0 over time, the text types off from right to left.
If the value animates from 0 to 100, the text types on from left to right.
• Fade In: When this checkbox is selected, text characters are faded on or off. When the
checkbox is deselected, the text characters pop on as they appear.
For information on creating a type-on effect, see
. For
information on the Motion Path parameters, see
Text Path Controls in the Layout Pane
.
Text Path Controls in the Layout Pane
This group of controls, located in the Layout pane of the Text Inspector, allows you to
specify the initial shape of the text path and to modify the path and the text on that path.
For more information about creating a text path, see
.
The Adjust Glyph tool can be used with text on a path. For more information, see
.
Path Shape:
Sets the shape of the path to Open Spline, Closed Spline, Circle, Rectangle,
Wave, or Geometry.
• Open Spline: The default shape, a straight path defined by one point at the beginning
and one point at the end of the path. You can choose to work with Bezier or B-Spline
control points. Option-click (or double-click) anywhere on the path to add points.
820
Chapter 13
Creating and Editing Text
