Text drop shadow controls in the style pane, Text drop shadow controls in the, Style pane – Apple Motion 4 User Manual
Page 788
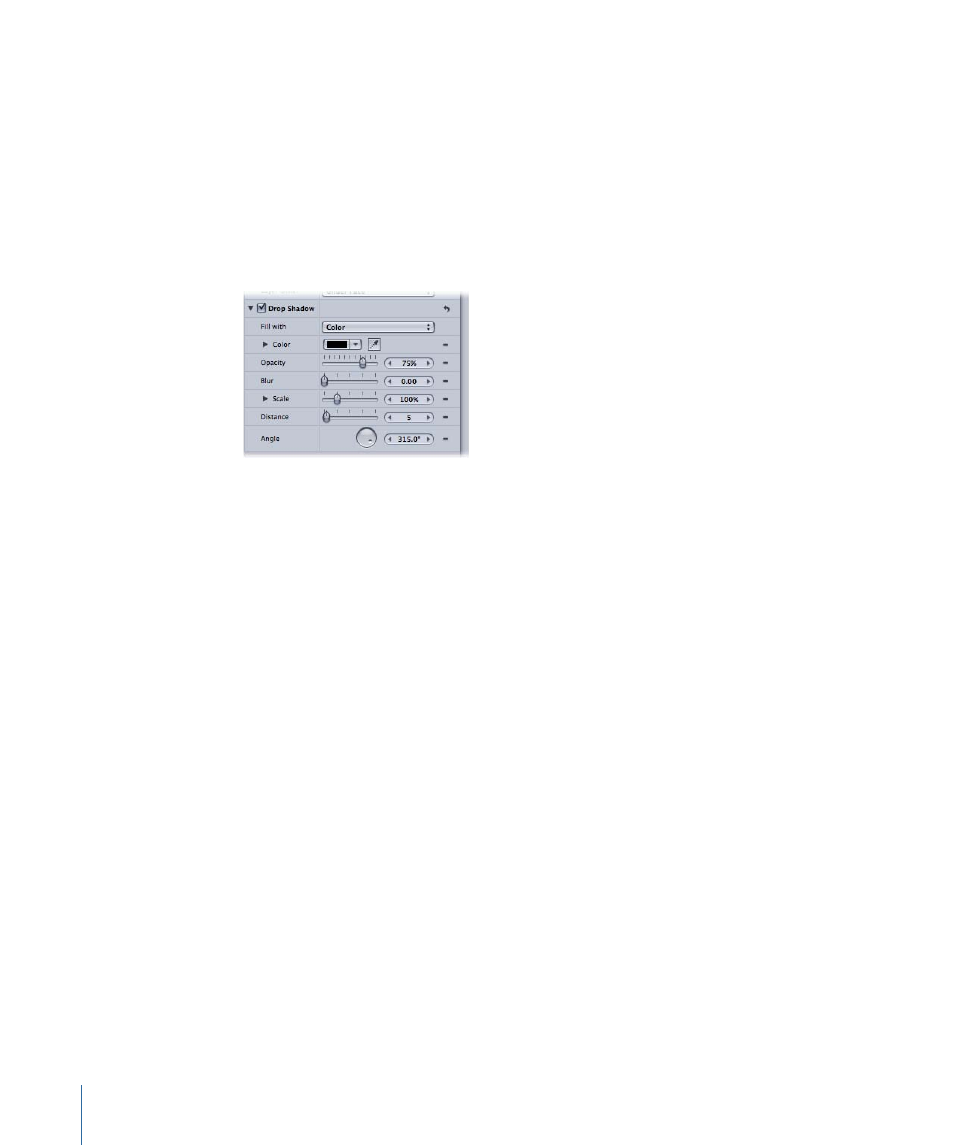
• Top Left: Offsets the text glow from the upper left of its original position. Enter a value
in the left value slider to offset the text fill in X space; enter a value in the right value
slider to offset the text fill in Y space. Click the disclosure triangle to access the X and
Y position values.
Text Drop Shadow Controls in the Style Pane
Use the Drop Shadow controls to create a drop shadow on text, and to adjust the shadow
color, opacity, offset from the text layer, softness, and angle. All of the Drop Shadow
parameters can be animated.
Drop Shadow:
A checkbox that enables and disables the drop shadow effect. Drop
Shadow is disabled by default.
Note: When the Flatten checkbox is selected in the Layout pane of the Text Inspector,
the Properties tab also contains controls to enable and disable a text layer’s drop shadow.
The Drop Shadow controls in the Properties tab of the Inspector are independent of the
controls in the Text Inspector. Enabling Drop Shadow in both locations adds to the existing
shadow.
Fill with:
Choose an item from the “Fill with” pop-up menu to set the fill for the shadow.
As with the Face, Outline, and Glow controls, you can set the shadow fill to Color, Gradient,
or Texture.
Color/Gradient/Texture:
Sets the color, gradient, or texture of the shadow. Click the
disclosure triangle to adjust additional parameters.
Opacity:
Sets the opacity of the text shadow.
Blur:
Sets the softness of the text shadow.
Scale:
Sets the size of the shadow.
Distance:
Specifies the offset of the text shadow.
Angle:
Sets the angle (or direction) of the drop shadow.
Fixed Source:
When this checkbox is selected, the drop shadow behaves as if it were
cast by a fixed light source, regardless of camera or text movement.
788
Chapter 13
Creating and Editing Text
