Apple Motion 4 User Manual
Page 1310
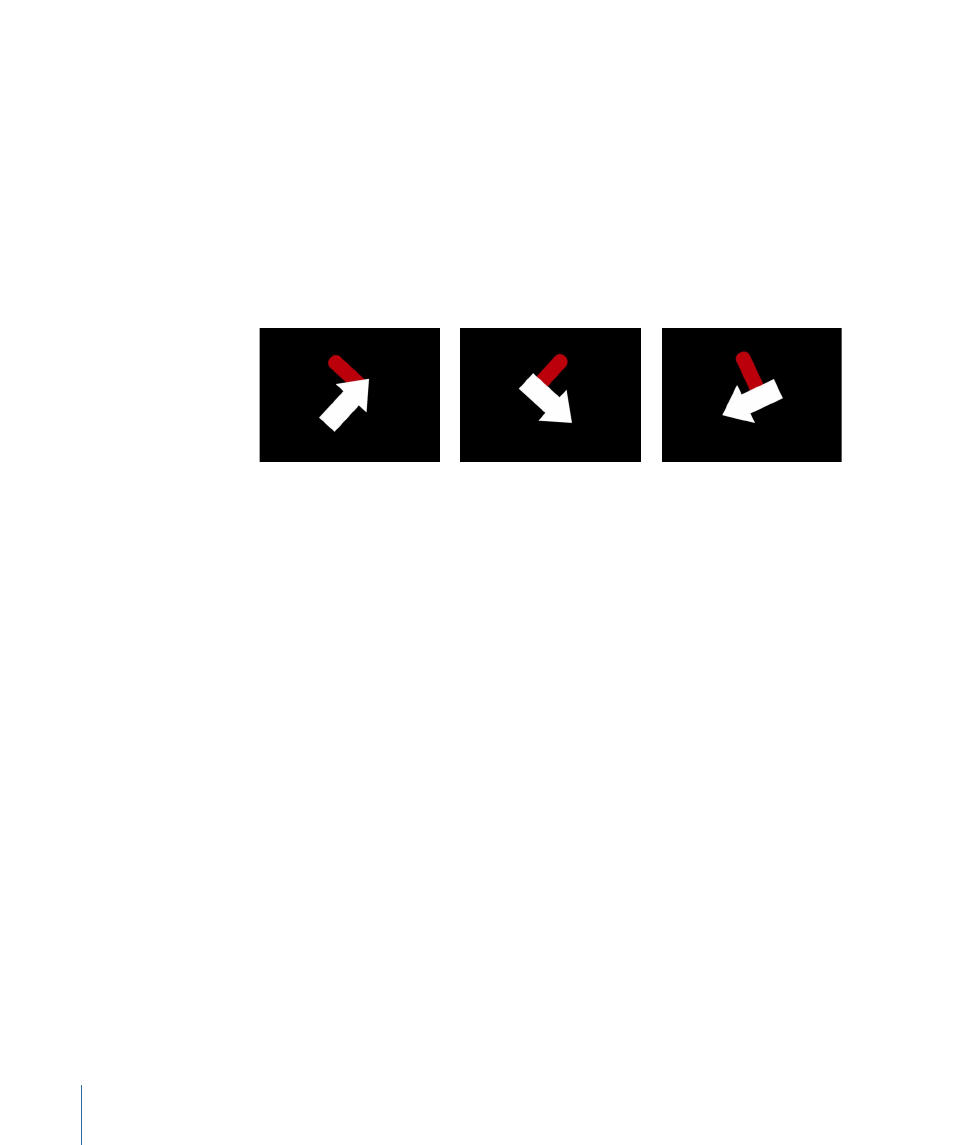
• Mimic Source: This option allows the destination object to “mimic” the recorded track
or animation source. Any animation that existed on the foreground object prior to
applying the track can be added to the track by selecting Position, Rotation, or Scale
in the Adjust parameters.
Note: As with Attach to Source, the position of the destination object can be changed
(offset from the source object). Additionally, the destination object can be scaled and
rotated.
In the following images, Mimic Source is chosen from the Transform pop-up menu and
Position and Rotation are selected in the Adjust parameter row. The red shape is not
locked to one spot on the white arrow, but rather mirrors the arrow’s animation.
Mimic Source allows you to transform a tracked object in the Properties tab of the
Inspector. For example, you can change the scale, position, or rotation of a corner-pinned
object. Also when using Four Corners, Mimic Source allows you to adjust the trackers
without adjusting the foreground image.
Adjust:
This parameter allows you to choose the type of transformation applied to the
destination object.
• Position: When enabled, the position of the source (or background) object is applied
to the destination (or foreground) object. When Position is enabled, the Anchor (position)
tracker is turned on.
• Scale: When enabled, the scale of the source (or background) object is applied to the
destination (or foreground) object. The source track must include scale data for this
parameter to have any effect. When Scale is enabled, the Rotation-Scale tracker is turned
on.
• Rotation: When enabled, the rotation of the source (or background) object is applied
to the destination (or foreground) object. The source track must include rotation data
for this parameter to have any effect. When Rotation is enabled, the Rotation-Scale
tracker is turned on.
Tracker Preview:
This parameter appears only when there is a tracking source (footage)
in the source well. This preview area provides a magnified view of the tracking reference
area for the selected tracker. The preview updates as you adjust the position of the tracker
in the Canvas. You can also drag in the preview area to adjust the position of the tracker.
When dragging in the preview area, the image moves around the red crosshairs in the
preview and the tracker moves in the Canvas.
1310
Chapter 19
Motion Tracking
