Deregistering an authentication card, Setting a quorum for authentication cards – Brocade Network Advisor SAN + IP User Manual v12.1.0 User Manual
Page 912
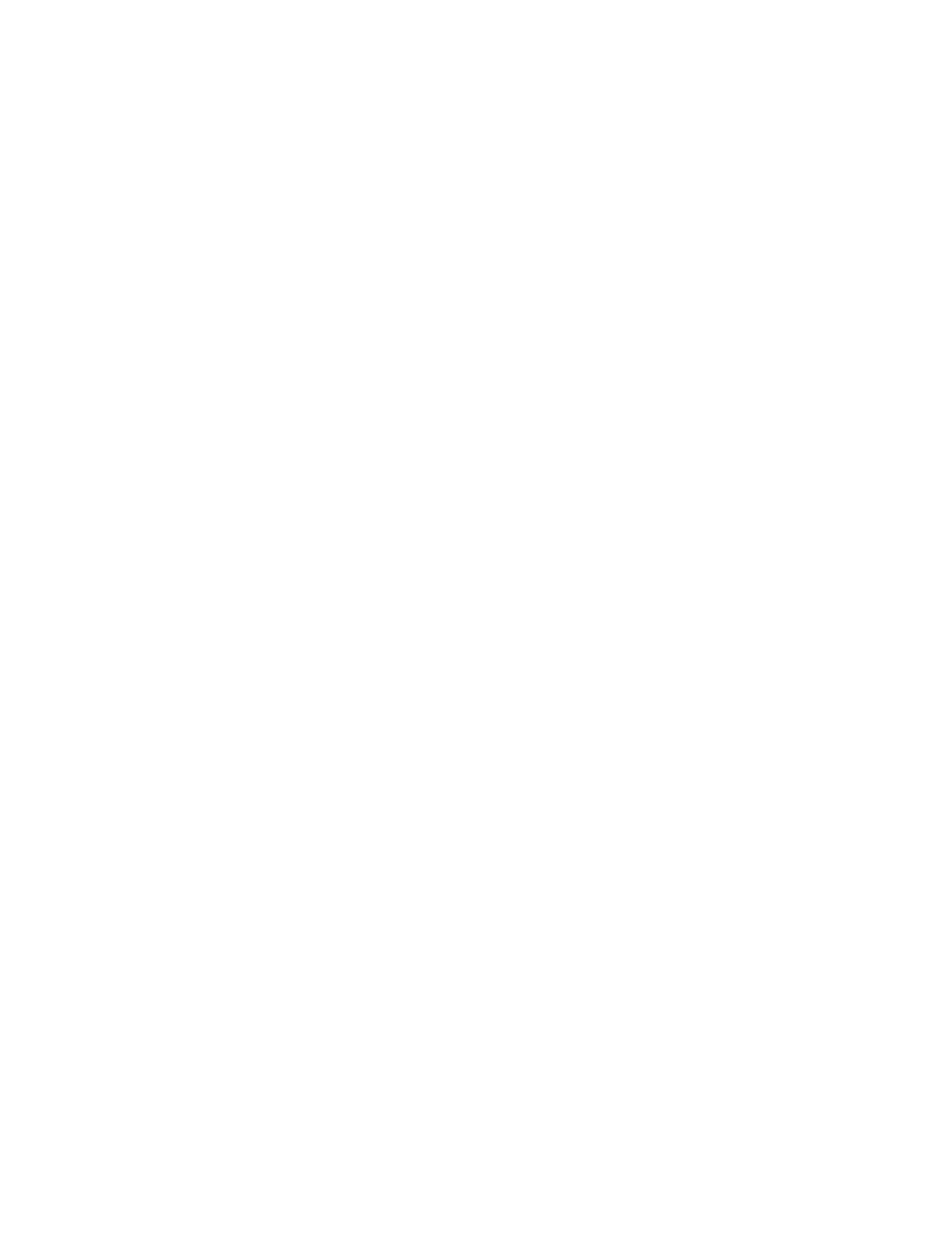
858
Brocade Network Advisor SAN + IP User Manual
53-1002949-01
Smart card usage
25
Deregistering an authentication card
Authentication cards can be removed from the database and the switch by deregistering them.
Complete the following procedure to deregister an authentication card.
1. Select Configure > Encryption from the menu task bar to display the Encryption Center
dialog box. (Refer to
Figure 303
on page 852.)
2. Select an encryption group from the Encryption Center Devices table, then select Group >
Security from the menu task bar to display the Encryption Group Properties dialog box. The
Security tab is selected.
3. Select the desired authentication card in the Registered Authentication Cards table, then click
Deregister.
4. Click Yes to confirm deregistration.
The registered authentication card is removed from the table.
5. Click OK.
The card is deregistered from the group.
Setting a quorum for authentication cards
To authenticate using a quorum of authentication cards, complete the following steps:
1. When using the Authenticate dialog box, gather the number of cards needed according to the
instructions in the dialog box. The registered cards and the assigned owners are listed in the
table near the bottom of the dialog box.
The Authenticate dialog box contains the following information:
•
Card ID: Insert a smart card into an attached card reader, and wait for the card ID to
appear in this field.
•
Password: The card holder must enter a password for the card.
•
Authenticate button: Authenticates the card after entering the password.
•
Currently registered authentication cards table: Lists the currently registered cards,
showing the card ID and the name of the person assigned to the card.
•
Status: Displays the status of the card authentication operation.
2. Insert a card, then wait for the ID to appear in the Card ID field.
3. Enter the assigned password, then click Authenticate.
4. Wait for the confirmation dialog box, then click OK.
5. Repeat
through
for each card until at least the quorum plus one is reached, then
click OK.
