Finding assigned thresholds, Viewing thresholds – Brocade Network Advisor SAN + IP User Manual v12.1.0 User Manual
Page 1227
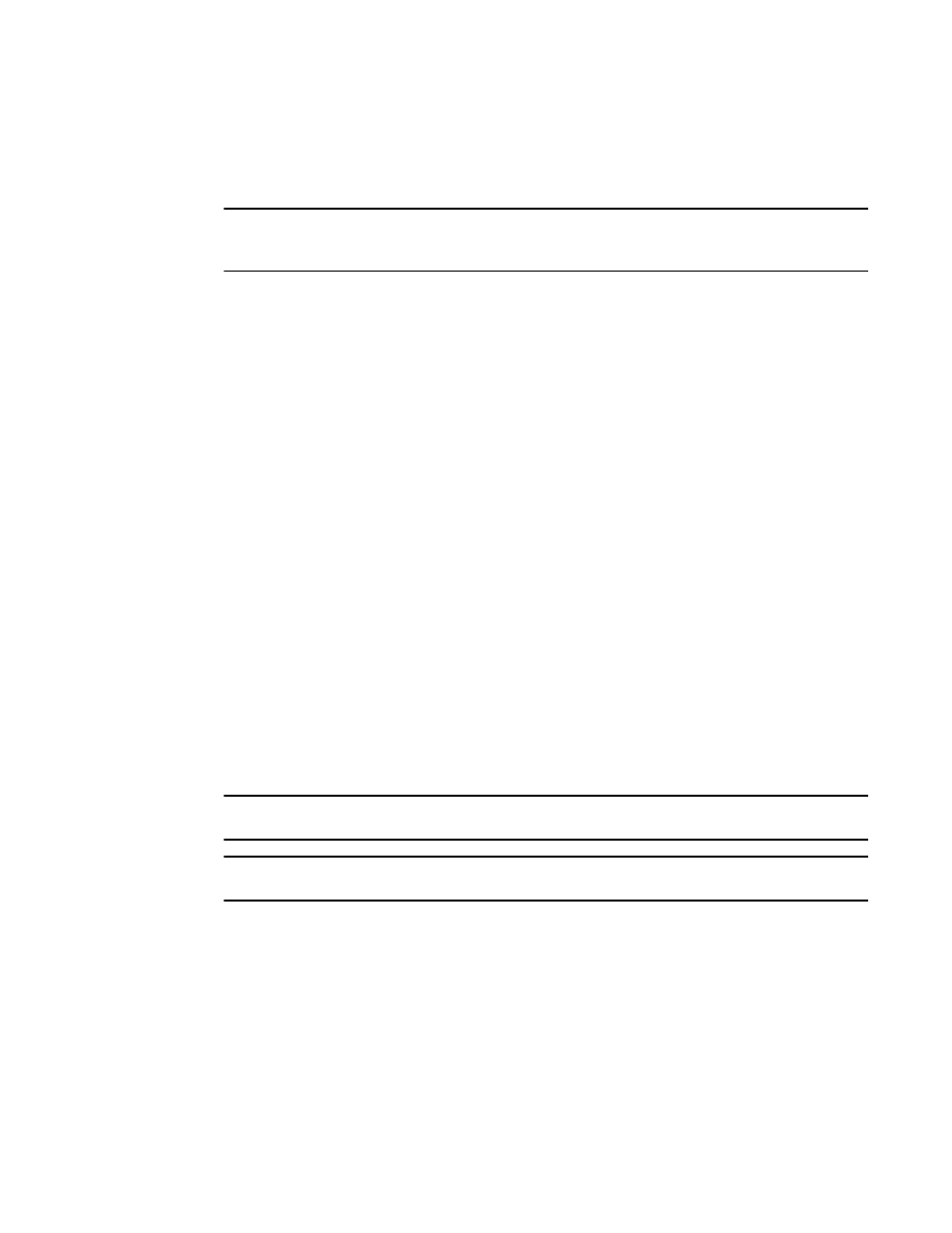
Brocade Network Advisor SAN + IP User Manual
1175
53-1002949-01
Editing thresholds
29
Finding assigned thresholds
The Management application allows you to find all ports with a specific threshold applied.
NOTE
This search is performed on the threshold name. Since Fabric OS devices do not retain the threshold
name, the ability to search for a threshold on a Fabric OS device is not available in most cases.
To find assigned thresholds, complete the following steps.
1. Select Monitor > Fabric Watch > Port Fencing.
The Port Fencing dialog box displays.
2. Select a threshold type from the Violation Type list.
3. Select a threshold from the Threshold table.
4. Click Find.
5. Every port which uses the selected threshold is highlighted in the Ports table.
6. Click OK on the Port Fencing dialog box.
Viewing thresholds
1. Select Monitor > Fabric Watch > Port Fencing.
The Port Fencing dialog box displays.
2. Select a threshold type from the Violation Type list.
3. Review the Thresholds and Ports tables.
4. Repeat
5. Click OK on the Port Fencing dialog box.
Viewing all thresholds on a specific Fabric OS device
NOTE
This threshold is only available for Fabric OS devices.
NOTE
This feature requires a Trial or Licensed version.
To view all thresholds assigned to a specific switch, complete the following steps.
1. Select Monitor > Fabric Watch > Port Fencing.
The Port Fencing dialog box displays.
2. Right-click anywhere in the Ports table and select Expand.
3. Right-click the device for which you want to view threshold information and select Switch
Thresholds.
The Switch Thresholds dialog box displays with a list of all thresholds assigned to the selected
switch.
