Filtering real-time performance data, Filtering real-time performance data 8, Step 3 – Brocade Network Advisor SAN + IP User Manual v12.1.0 User Manual
Page 1515
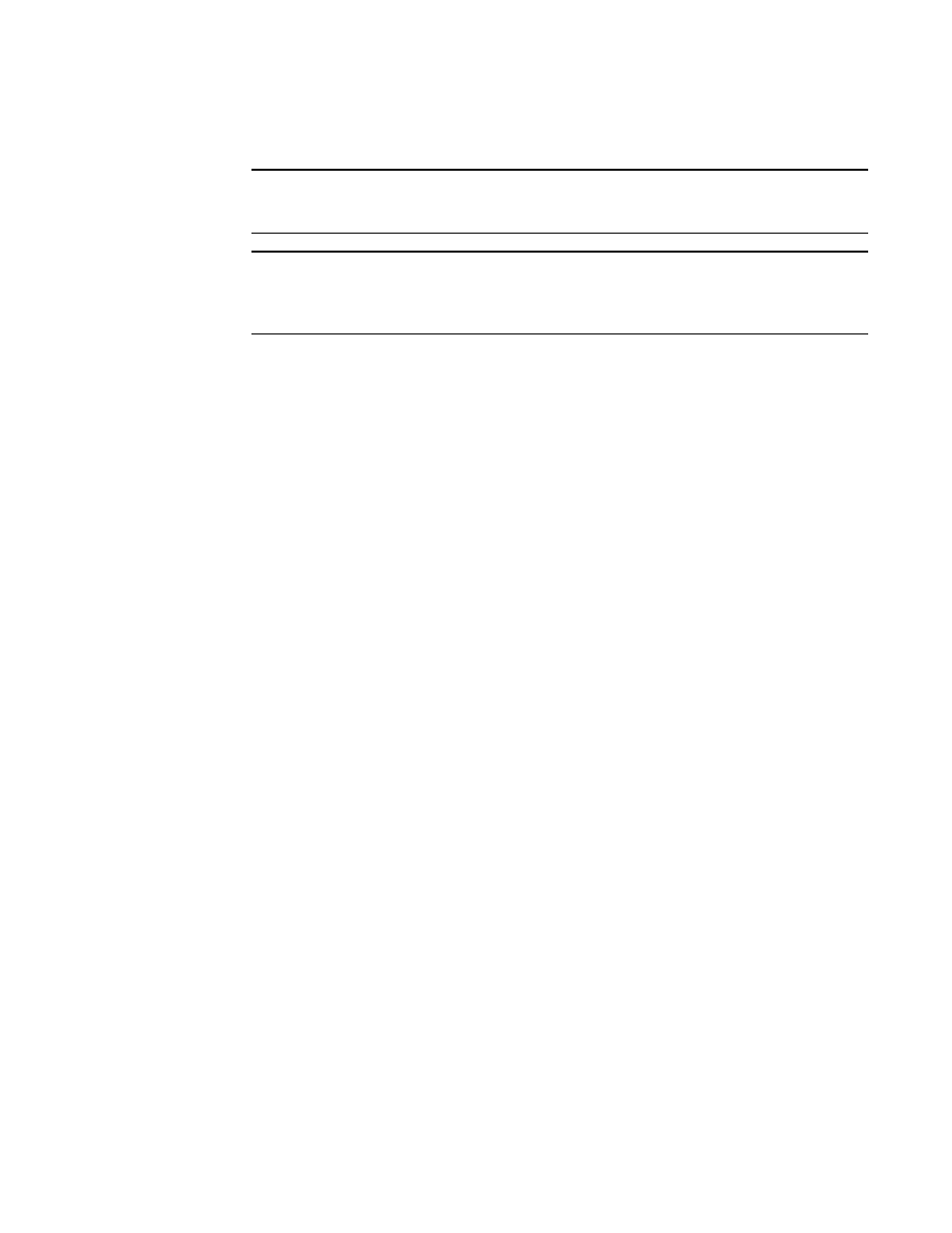
1468
Brocade Network Advisor SAN + IP User Manual
53-1002949-01
SAN real-time performance data
43
3. Select the object type from the Show list by which you want to graph performance.
NOTE
Devices with 10GE ports must be running Fabric OS 6.4.1 or later to obtain the correct TE_Port
statistics (TX/RX).
NOTE
Devices with 10GE ports must have the RMON MIB enabled on the switch. For more
information about the rmon collection command, refer to the Fabric OS Converged Enhanced
Ethernet Command Reference.
4. Right-click anywhere in the Available list and select Expand All from the menu.
5. Select the ports or trunks you want to include in the performance graph in the Available list.
Press Ctrl or Shift and then click to select more than one port.
6. Click the right arrow to move the selected ports to the Selected list.
7. Click OK.
The Real Time Performance Graphs dialog box displays.
Filtering real-time performance data
To filter real-time performance data from the Real Time Performance Graphs dialog box, complete
the following steps.
1. Open the Real Time Performance Graphs dialog box.
For step-by-step instructions, refer to
“Generating a real-time performance graph”
2. Select how the data is measured, in received frames, transmitted frames, or CRC errors.
For a list of possible performance measures, refer to
3. To select more than one measure, click the Additional Measures expand arrows and select the
check box for each additional measure. If Additional Measures area is not shown, click the
down arrow.
For a list of possible performance measures, refer to
4. (Optional) Enter a value (percentage) in the Reference Line field to set a reference for the
transmit and receive utilization.
Note that this field is only available when you select Tx % Utilization or Rx % Utilization from the
Measures list.
5. Select how detailed the data will display from the Granularity list. Options are in increments of
10 seconds, 15 seconds, 20 seconds, 25 seconds, 30 seconds, 45 seconds, or 1 minute.
6. Select Plot Events to display advanced monitoring service (AMS) violation events received
during the chart time range and Master Log events logged on the same product as the
measure being plotted.
